Modificar Windows » Firefox usar comandos
Trucos para Firefox, usar el navegador mediante la línea de comandos 1w716h
Como ejecutar en Firefox diferentes funciones mediante la línea de comandos. Como iniciar el navegador en distintos modos y acceder a páginas internas de configuración utilizando comandos y las direcciones URL especiales about: y chrome:.
Conocer características adicionales disponibles como la navegación en modo seguro o privada, como crear, configurar e iniciar perfiles diferentes.
Emplear la línea de comandos en Firefox nos facilita realizar diversas tareas y constituye una forma diferente de usar el navegador.
A continuación una relación de todos los comandos disponibles en Firefox con ejemplos prácticos de cómo utilizarlos.
¿Cómo usar los comandos en Firefox? 2ms5a
Son tres los métodos mediante los cuales es posible enviarle órdenes al navegador, utilizando los comandos que se relacionan más abajo.
1- Podemos ingresar los comandos directamente en el cuadro de Inicio o en la herramienta Ejecutar y a continuación presionar la tecla Enter (Usa: firefox.exe –comando).
2- Usarlos en la consola de CMD o en un archivo batch, para eso es imprescindible anteponerles el comando START.
3- Otro método es insertar los comandos al final de un directo de la aplicación, para crearlos utiliza la ruta siguiente: "C:\Program Files\Mozilla Firefox\firefox.exe" -comando
2- Usarlos en la consola de CMD o en un archivo batch, para eso es imprescindible anteponerles el comando START.
3- Otro método es insertar los comandos al final de un directo de la aplicación, para crearlos utiliza la ruta siguiente: "C:\Program Files\Mozilla Firefox\firefox.exe" -comando
Ejemplos practicos r6q6d
Para crear un directo que permita iniciar Firefox en modo seguro utiliza:
"C:\Program Files\Mozilla Firefox\firefox.exe" -safe-mode
Para crear un directo que permita abrir directamente el archivo de configuración del navegador utiliza:
"C:\Program Files\Mozilla Firefox\firefox.exe" -chrome chrome://global/content/config.xul
¿Te resulta muy pequeña la ventana? si es asi utiliza la siguiente combinación:
"C:\Program Files\Mozilla Firefox\firefox.exe" -chrome chrome://global/content/config.xul -height 600 -width 900
"C:\Program Files\Mozilla Firefox\firefox.exe" -safe-mode
Para crear un directo que permita abrir directamente el archivo de configuración del navegador utiliza:
"C:\Program Files\Mozilla Firefox\firefox.exe" -chrome chrome://global/content/config.xul
¿Te resulta muy pequeña la ventana? si es asi utiliza la siguiente combinación:
"C:\Program Files\Mozilla Firefox\firefox.exe" -chrome chrome://global/content/config.xul -height 600 -width 900
Lista de comandos disponibles en Firefox 681z3e
OJO, para usar los comandos es necesario asegurarse que Firefox no se está ejecutando, si es necesario abre el de tareas y cierra el proceso: firefox
| firefox.exe -ProfileManager | Abre la ventana: Escoja perfil de . Asistente que permite crear un nuevo perfil y renombrar o eliminar uno existente. |
| firefox -CreateProfile test | Crea un nuevo perfil directamente sin preguntar nada, llamado en este caso test y ubicado en la carpeta predeterminada del programa. |
| firefox.exe -P "NombrePerfil" | Inicia Firefox en el perfil cuyo nombre se indica. |
| firefox.exe -safe-mode | Inicia Firefox en modo seguro, en la navegación en modo seguro o privada, Firefox no guardará nada relacionado con el historial de navegación, las búsquedas, el historial de descargas, cookies o archivos temporales de Internet. |
| firefox.exe -no-remote | Permite múltiples instancias del programa con distintos perfiles simultáneamente. |
| firefox.exe -height 600 -width 900 | Establece las dimensiones, alto y ancho en pixeles con las que debe abrirse la ventana del navegador. |
| firefox.exe -new-window about:blank | Inicia el programa con una nueva ventana en blanco. |
| firefox.exe <url> | Abre una dirección web determinada con Firefox. |
| firefox.exe -new-window <url> | Carga una dirección web en una nueva ventana. |
| firefox.exe -new-tab <url> | Carga una dirección web en una nueva pestaña. |
| firefox -migration | Inicia el asistente para importar marcadores de otros navegadores |
| firefox.exe -install-global-extension "C:\extensiones\ file.xpi" | Instala extensiones de forma global que han sido guardadas, solo sustituye la ruta. |
| firefox.exe -jsconsole | Abre una ventana con la consola de Javascript de forma paralela, útil para probar scripts y comprobar si existen errores en su ejecución. |
| firefox.exe -inspector | Abre el inspector del DOM. |
| firefox.exe chrome <url> | Abre una dirección "chrome", direcciones especiales del navegador que permiten iniciar páginas internas de configuración. Por ejemplo para abrir el Historial de páginas visitadas utiliza: firefox.exe -chrome chrome://browser/content/history/history-.xul |
| firefox.exe -purgecaches | Vacía la cache de los scripts guardados y otros archivos por las extensiones. |
Ejemplos prácticos del uso de comandos en Firefox 4ph39
Iniciar Firefox en modo seguro 53249
Modo seguro es una de las formas de iniciar Firefox, usado principalmente para resolver conflictos de la aplicación causados por extensiones, complementos u otros agregados al programa.
En el modo seguro Firefox deshabilita temporalmente todos los temas, add-ons o complementos, los bookmarks o marcadores y usa las barras de herramientas y los motores de búsquedas predeterminados.
Si un día te encuentras apurado y enfrentas conflictos con el navegador, la mejor solución puede ser iniciar Firefox de esta manera, para eso escribe o pega el siguiente código en Inicio, Ejecutar o una ventana de la consola de CMD:
start firefox.exe -safe-mode
También puedes hacer un pequeño directo en el escritorio u otro directorio, cuando se te pida la ubicación del elemento por el asistente copia y pega lo siguiente:
"C:\Program Files\Mozilla Firefox\firefox.exe" -safe-mode.
Al ejecutar dicho directo se abrirá una pequeña ventana como la que se muestra en la imagen, en la que es posible marcar casillas que harán permanentes los cambios en la configuración del navegador.
No tienes que marcarlas, solo usa el botón: "Continuar en modo seguro".
También puedes abrir la ventana de Modo seguro de otra forma, solo mantiene la tecla Mayus (Shift) presionada e inicia Firefox.
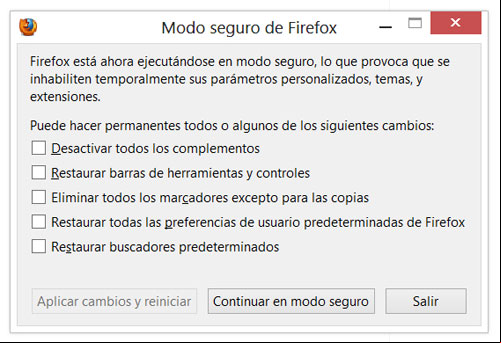
Crear e iniciar distintos perfiles (Profiles) mediante la línea de comandos 5b6l1e
Es muy práctico en Firefox si hacemos un uso intenso de nuestra PC en la navegación disponer de al menos dos perfiles (Profiles o archivos de preferencias).
Por ejemplo uno para nuestra tareas privadas y otro para el trabajo o la escuela, cada uno con sus bookmarks, extensiones, etc.
También es posible usar distintos perfiles para distintas conexiones de red y hasta usar los dos al mismo tiempo.
Para crear un nuevo perfil y poder iniciarlo alternativamente con el principal, sigue los siguientes pasos:
1- Escribe o pega en Inicio, Ejecutar o en la consola de CMD:
start firefox.exe -ProfileManager.
Se abrirá una pequeña ventana con un asistente donde podrás crear el nuevo perfil, darle un nombre y definir su ubicación.
También es posible eliminar un perfil existente.
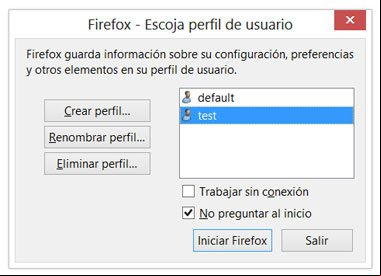
Presiona el botón Iniciar Firefox para que se creen los datos necesarios.
2- Crea dos s directos diferentes en el escritorio, en el primero, el que va a iniciar Firefox en el perfil (Profile) predeterminado ingresa la siguiente ruta cuando se te pida por el asistente:
start firefox.exe -P "default"
3- En el directo que iniciará el segundo perfil, escribe la ruta:
start firefox.exe -P "NombreProfile", sustituye NombreProfile por el nombre que le diste al perfil.
4- Arrastra los dos s directos a tu barra de Inicio (opcional).
Si piensas utilizar dos instancias de Firefox con los dos perfiles simultáneamente (utilizar al mismo tiempo los dos perfiles), sustituye la ruta del primer directo por la siguiente:start firefox.exe -ProfileManager.
Se abrirá una pequeña ventana con un asistente donde podrás crear el nuevo perfil, darle un nombre y definir su ubicación.
También es posible eliminar un perfil existente.
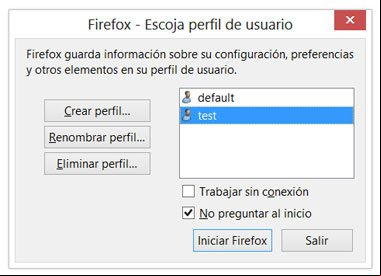
Presiona el botón Iniciar Firefox para que se creen los datos necesarios.
2- Crea dos s directos diferentes en el escritorio, en el primero, el que va a iniciar Firefox en el perfil (Profile) predeterminado ingresa la siguiente ruta cuando se te pida por el asistente:
start firefox.exe -P "default"
3- En el directo que iniciará el segundo perfil, escribe la ruta:
start firefox.exe -P "NombreProfile", sustituye NombreProfile por el nombre que le diste al perfil.
4- Arrastra los dos s directos a tu barra de Inicio (opcional).
"C:\Program Files\Mozilla Firefox\firefox.exe" -p "default" -no-remote.
Comandos about: o URL especiales que se pueden utilizar en Firefox 5e274w
Firefox posee una serie de comandos o direcciones URL "especiales" que al introducirlos en la barra de direcciones y oprimir la tecla Enter, muestran información relacionada con el navegador.
Algunas son poderosas herramientas que permiten efectuar diagnósticos útiles para solucionar conflictos y analizar el rendimiento tanto del navegador como de una página o sitio web.
Lista de direcciones especiales about: disponibles en Firefox 191f47
| about: | Acerca de Firefox. |
| about:addons | Muestra una ventana en la cual es posible configurar, desactivar y eliminar los complementos, las extensiones y los plugins. |
| about:buildconfig | Información sobre la plataforma y herramientas de compilación utilizadas. |
| about:cache | Muestra información sobre la cache de disco y memoria, de acuerdo a la configuración del . |
| about:config | Registro maestro de la configuración de todos los parámetros del navegador. |
| about:crashes | Informes de errores del navegador enviados, si esto ha sucedido. |
| about:credits | Lista de todos los desarrolladores que han contribuido la aplicación. |
| about:home | Página de inicio predeterminada. |
| about:license | Lista de todas las licencias. |
| about:logo | Muestra el logo de Firefox. |
| about:memory | Informe detallado del uso de la memoria. |
| about:Mozilla | Un fragmento de El Libro de Mozilla. |
| about:plugins | Lista de plugins instalados y vínculos a recursos externos para buscar nuevos plugins o actualizaciones. |
| about:privatebrowsing | Información sobre las características del modo de navegación en modo seguro o privada y vinculo para iniciarla. |
| about:rights | Acerca de sus derechos como . |
| about:robots | Un poco de humor. |
| about:sessionrestore | Restaurar sesión debido a un fallo. |
| about: | Información para solucionar problemas, contiene información técnica que puede ser útil cuando se intenta solucionar un problema, muestra información muy apreciada por el , por ejemplo indica las preferencias predeterminadas que han sido modificadas, información sobre el hardware del equipo, controladores, etc. |
| about:sync-tabs | Pestañas de otros dispositivos. |
Lista de direcciones especiales chrome: disponibles en Firefox 4i3770
Las direcciones especiales chrome: son similares a las direcciones especiales about:, nos llevan a páginas internas de configuración del navegador, permiten ejecutar funciones no disponibles mediante otros métodos.
| chrome://global/content/config.xul | Registro de configuración (igual que about:config). |
| chrome://global/content/console.xul | Abre la consola de Javascript. |
| chrome://global/content/customizeCharset.xul | Codificación de caracteres disponibles. |
| chrome://browser/content/preferences/preferences.xul | Opciones del navegador. |
| chrome://browser/content/bookmarks/bookmarks.xul | istración de Bookmarks. |
| chrome://browser/content/history/history-.xul | Historial de páginas visitadas. |
| chrome://mozapps/content/extensions/extensions.xul?type=extensions | Extensiones. |
| chrome://browser/content/preferences/cookies.xul | Cookies. |
| chrome://browser/content/credits.xhtml | Créditos de los desarrolladores. |
| chrome://browser/content/aboutDialog.xul | Acerca de Mozilla. |
| chrome://browser/content/browser.xul | Abre una nueva ventana de la aplicación dentro de la ventana principal. |
| chrome://mozapps/content/profile/createProfileWizard.xul | Inicia el asistente para creación de perfiles. |
| chrome://mozapps/content/s/s.xul | Muestra descargas realizadas. |
| chrome://mozapps/content/extensions/extensions.xul | Muestra las extensiones (similar a about:addons) |
| chrome://mgr/content/Manager.xul | Permite ver las contraseñas que han sido guardadas. |
| chrome://pippki/content/reset.xul | Permite restablecer contraseña maestra. |
| chrome://pippki/content/get.xul | Establece contraseña maestra al viejo estilo. |
| chrome://pippki/content/reset.xul | Restablece contraseña maestra al viejo estilo. |
| chrome://browser/content/bookmarks/bookmarks.xul | Muestra el lateral de los marcadores o Bookmarks. |
| chrome://browser/content/migration/migration.xul | Importar marcadores, historial, contraseñas y demás de otros navegadores. |
Abrir una página web con Firefox desde la línea de comandos o usando archivos batch 4t57y
Es posible abrir una página web determinada con Firefox aunque no sea tu navegador predeterminado.
Para eso utiliza la siguiente función desde la consola de CMD o un archivo batch.
start firefox dirección web.
Sustituye dirección web por la dirección url que deseas abrir, por ejemplo:
start firefox http://norfipc.futbolgratis.org/
Si utilizas un archivo batch puedes crear varias líneas con diferentes direcciones url, en ese caso se abrirá cada dirección en una nueva pestaña del navegador.
Abrir páginas web con Firefox utilizando un script 6s2e2z
Lo anterior también es posible de realizar utilizando un script hecho en el lenguaje VBScript, para eso copia el siguiente código a un archivo de texto y guárdalo con cualquier nombre, pero que tenga la extensión de archivo .vbs.
Set open = CreateObject("Wscript.Shell")
open.Run "firefox http://norfipc.futbolgratis.org"
Archivo batch para realizar un backup o respaldo de la carpeta de datos de Firefox 6v733a
Archivo batch que puedes descargar gratis y utilizar para realizar un backup o respaldo de toda la carpeta de datos de Firefox.
El batch hace una copia idéntica de dicha carpeta en un directorio que crea en Mis Documentos y comprime todo su contenido para evitar la fragmentación o que se abra y modifique algún archivo en su interior.
Se incluye en el comprimido el archivo 7z.exe que se debe mantener en el mismo directorio, es el encargado de comprimir los datos.
Páginas relacionadas 6khl
✓ Trucos para Firefox, aumentar la velocidad y el rendimiento
✓ Trucos para Firefox, consejos para configurar y ajustar navegador
✓ Trucos para Firefox, compartir y istrar la cache y las preferencias
✓ Métodos abreviados del teclado del navegador Firefox
✓ Navegadores y exploradores web, características y comparaciones
✓ Navegadores web como usar, instalar y agregar Bookmarklets
✓ Navegadores web plugins instalados, escaneo e información online
✓ Como descargar las extensiones de Firefox para instalarlas offline
✓ Trucos para Firefox, consejos para configurar y ajustar navegador
✓ Trucos para Firefox, compartir y istrar la cache y las preferencias
✓ Métodos abreviados del teclado del navegador Firefox
✓ Navegadores y exploradores web, características y comparaciones
✓ Navegadores web como usar, instalar y agregar Bookmarklets
✓ Navegadores web plugins instalados, escaneo e información online
✓ Como descargar las extensiones de Firefox para instalarlas offline
