Modificar Windows » Trucos para Windows 2
Trucos para Windows, opciones poco conocidas, ocultas, interesantes y útiles 3q2q52
Trucos para usar en Windows, recopilación de trucos, tips, hacks, utilidades, ajustes, opciones poco conocidas, ocultas, interesantes y útiles. Como utilizar herramientas y otros recursos que incluye el sistema, que pueden resultar de utilidad, principalmente a los que no poseen mucha experiencia en el manejo de la PC.
 Continuación de la página anterior Trucos para Windows, esta es una sencilla y modesta recopilación de trucos y cosas interesantes, principalmente útil para los que no tienen mucha experiencia en el uso de este sistema operativo.
Continuación de la página anterior Trucos para Windows, esta es una sencilla y modesta recopilación de trucos y cosas interesantes, principalmente útil para los que no tienen mucha experiencia en el uso de este sistema operativo.En ella se irán agregando y publicando todo lo que pueda ser de provecho para los interesados en esta temática.
Trucos, tips, hacks, utilidades, recursos de nuestro sistema operativo poco explotados, opciones poco conocidas, ocultas, interesantes y útiles.
Si alguno de los trucos en esta página te resulta de alguna utilidad, solo compártela usando los botones más arriba para que llegue a otras personas.
Como iniciar Windows con tu música favorita 5c5g1f
Puedes hacer fácilmente que al iniciar Windows se reproduzca tu canción favorita, no es nada difícil, se logra copiando una canción en tu carpeta de Inicio.
Para hacerlo escribe o pega en Inicio o Ejecutar: shell:Startup y presiona la tecla Enter, se abrirá tu carpeta de Inicio.
Ahora crea un directo en ella a tu canción, para eso da un clic derecho en el archivo mp3 de la canción que quieras, arrástrala hacia la carpeta de Inicio y suéltalo.
También puedes copiar la canción completa.
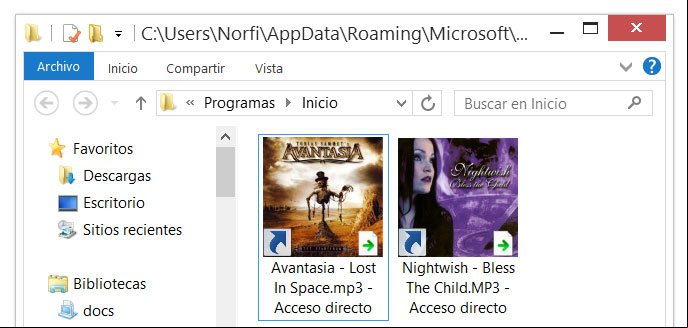
Es todo ahora cada vez que Windows inicie, comenzará a reproducirse la canción en tu reproductor predeterminado.
Esta misma operación puedes hacerla con programas o aplicaciones, hasta con fotos y videos.
Utilidades poco conocidas y utilizadas en Windows 7 2i154k
Windows incluye algunas pequeñas utilidades poco conocidas y utilizadas, si alguna de ellas no las has usado ¡pruébalas! por ejemplo:
Crear Notas rápidas con Sticky Note 3a5u3
Sticky Note (Notas rápidas) puedes usarla para escribir una lista de tareas pendientes, apuntar un número de teléfono o hacer cualquier anotación, para la que utilizarías un bloc.
Para iniciar Sticky Note solo escribe en Inicio: StikyNot y presiona la tecla Enter.
Usar Recortes para realizar capturas de pantalla c183m
Puedes usar la herramienta Snipping Tool (Recortes) para realizar una captura de pantalla o un recorte de cualquier objeto en pantalla y después anotar, guardar o compartir la imagen.
Para iniciar Recortes solo escribe en Inicio: snippingtool y presiona Enter.
Grabar audio con la grabadora de sonidos 4i144k
La grabadora de sonidos permite grabar un sonido y guardarlo en el equipo como un archivo de audio.
Puedes grabar sonido de diferentes dispositivos de audio, como por ejemplo un micrófono conectado a la tarjeta de sonido de tu equipo.
Para iniciar la Grabadora de sonidos escribe en Inicio soundrecorder y presiona Enter.
Los métodos abreviados de teclado más usados, populares y útiles en Windows 7 2o5v4c
Los 15 métodos abreviados de teclado o sea combinaciones de teclas que al usarlas simultáneamente permiten ejecutar acciones, elegidos en una encuesta donde participaron cientos de s y los escogieron como los más usados y útiles en Windows 7, conócelos y utilízalos.
| 1- | Ctrl+Alt+Del | Abrir el de tareas, (muy útil para poder detener tareas y procesos en los bloqueos de programas y aplicaciones), también es posible de usar Ctrl+Shift+Esc. |
| 2- | Win+E | Abre el explorador de Windows. |
| 3- | Ctrl+Shift+N | Crear una nueva carpeta (recién introducido en Windows 7) permite prescindir del común clic derecho >Nueva carpeta. |
| 4- | Alt+F4 | Cerrar ventana o programa. |
| 5- | Ctrl+C | Copiar el elemento seleccionado. |
| 6- | Ctrl+V | Pegar un elemento seleccionado que ya se ha copiado. |
| 7- | Ctrl+Z | Deshacer, es decir volver atrás en una acción realizada. |
| 8- | Shift+Supr | Permite eliminar un archivo o carpeta totalmente sin moverlo a la papelera de reciclaje |
| 9- | Ctrl+Rueda del mouse | Cambiar el tamaño de los iconos del escritorio, si es usado con el explorador abierto cambia la vista de carpetas, es decir podemos alternar entre: Iconos grandes, Iconos medianos,. Lista, Detalles, etc. |
| 10- | Alt+Tab | Cambiar de una ventana abierta a otra. |
| 11- | Win+R | Abre el comando Ejecutar. |
| 12- | Tecla de Windows +M | Minimiza todas las ventanas abiertas, si usas Windows+Shift+M haces lo inverso o sea restaurarlas. |
| 13- | Tecla Windows +Flechas de dirección | Flecha arriba maximizar la ventana, flecha izquierda maximiza la ventana en el lado izquierdo de la pantalla, flecha derecha maximiza la ventana en el lado derecho de la pantalla, flecha abajo minimizarla. |
| 14- | Alt+letra subrayada | Al oprimir ALT fíjate en la barra de menús, oprimiendo las teclas de las letras que se muestran señaladas ejecutarás la acción correspondiente. |
| 15- | Shift+F10 | Muestra el menú contextual (lo mismo que al dar clic derecho con el mouse) del elemento seleccionado. |
Como sustituir y reparar archivos dañados de Windows 6r1j3d
Si alguna vez de pronto tu sistema operativo empieza a fallar y comienzan a aparezcan mensajes al estilo de "no se encuentra el archivo..", "el archivo x está dañado o falta", no siempre es necesario instalar de nuevo Windows.
A veces algunos archivos del sistema son dañados por varias causas, entre ellas programas instalados sin la adecuada compatibilidad, cortes de energía, virus u otros programas malignos, etc.
Windows reacciona en todos los casos, mostrando mensajes previamente elaborados que no siempre reflejan las causas verdaderas de los problemas.
En la mayor parte de los casos cuando estos archivos no son esenciales al sistema operativo, tenemos la posibilidad de sustituirlos por los originales del disco de instalación, utilizando el comando SFC Comprobador de recursos de Windows, para eso haz lo siguiente:
• Abre una ventana de la consola de CMD escribiendo en Inicio o en la herramienta Ejecutar: "CMD"
• Presiona la tecla Enter.
• Escribe en la ventana: SFC /SCANNOW y presiona la tecla Enter.
Si Windows detecta archivos dañados te pedirá insertar el disco de instalación, hazlo, espera que sustituya los archivos y finalice el proceso y tendrás el problema solucionado.
Este método también es útil para cada cierto tiempo verificar que todo anda bien en nuestro sistema, para eso solo utiliza SFC/ONLY.• Presiona la tecla Enter.
• Escribe en la ventana: SFC /SCANNOW y presiona la tecla Enter.
Si Windows detecta archivos dañados te pedirá insertar el disco de instalación, hazlo, espera que sustituya los archivos y finalice el proceso y tendrás el problema solucionado.
De esta forma se examina la integridad de todos los archivos protegidos del sistema, pero no realiza ninguna reparación.
Si al ejecutar SFC /SCANNOW aparece un mensaje de alerta informándote que no se pudieron reparar algunos archivos, puedes encontrar toda la información completa en el log guardado en la siguiente ruta: C:\WINDOWS\LOGS\CBS\CBS.LOG.
Para ver el contenido del log copia y pega la siguiente línea en una ventana la consola y presiona la tecla Enter.
findstr /c:"[SR]" %windir%\logs\cbs\cbs.log >%profile%\Desktop\sfcdetalles.txt
Se creará en el escritorio el archivo nombrado sfcdetalles.txt con la información solicitada.
Como descomprimir archivos sin instalar ningún programa 5o4b25
Sencilla forma de descomprimir archivos cuando no se tiene instalado ningún programa necesario.
Para esta tarea, se utiliza el ejecutable de 7za que funciona mediante la línea de comandos sin instalarse en el sistema y sin requerir ningún archivo adicional para su funcionamiento.
Para usarlo descarga y descomprime el archivo, no es necesario ningún programa ya que está en formato ZIP que Windows incluye de forma nativa.
Mantén los dos archivos que están en el interior del comprimido en la misma carpeta.
Para descomprimir cualquier archivo solo arrástralo encima del archivo: "extraer.cmd" y suéltalo.
Descomprime cualquier tipo de archivo ya sea ZIP, RAR, 7Z, etc. Muy útil e imprescindible cuando existen conflictos con los programas necesarios o no se tienen a mano.
La última versión del ejecutable de 7za puedes descargarla directamente en el sitio web de sourceforge.net
Como crear un icono en el escritorio para la extracción segura de dispositivos USB 355v6c
Crea un directo en el escritorio que te permitirá la extracción segura de los dispositivos USB de tu PC, como memorias flash, pendrive, tarjetas de memoria, etc. sin causar daños en los sistemas de archivo de estos dispositivos como generalmente sucede al retirarlos sin desconectarlos previamente.
• Para eso da un clic derecho e el escritorio y escoge "Nuevo -> directo"
• En la ruta que se te pide a continuación escribe o pega:
rundll32.exe shell32.dll,Control_RunDLL hotplug.dll
• También puedes usar: control hotplug.dll.
• Después de haber creado el archivo da un clic derecho en él y escoge "Propiedades -> Cambiar icono".
• En la ruta necesaria escribe o pega: C:\Windows\system32\hotplug.dll.
Es todo.• En la ruta que se te pide a continuación escribe o pega:
rundll32.exe shell32.dll,Control_RunDLL hotplug.dll
• También puedes usar: control hotplug.dll.
• Después de haber creado el archivo da un clic derecho en él y escoge "Propiedades -> Cambiar icono".
• En la ruta necesaria escribe o pega: C:\Windows\system32\hotplug.dll.
Escoger diferentes iconos para personalizar tus archivos y carpetas g2m3m
En Windows 7 puedes escoger entre una multitud de iconos para personalizar tus archivos y carpetas, diferentes a los que ofrece Windows de forma predeterminada, estos se encuentran guardados en diferentes librerías dll para uso del sistema operativo, pero puedes disponer de los que te parezca conveniente.
La mayoría son de mayor tamaño que los tradicionales (256 pixeles) y ofrecen más resolución, son diseñados para monitores modernos de pantallas con más amplitud.
Para eso al seleccionar en la ventana "Propiedades" de un archivo o carpeta, escoge: "Personalizar > Cambiar icono", aparecerá una pequeña ventana con los iconos que están contenidos en la librería predeterminada %SystemRoot%\system32\SHELL32.dll, ahora solo presiona el botón "Examinar" y busca en los siguientes archivos o librerías dll:
C:\Windows\System32\imageres.dll
C:\Windows\System32\ieframe.dll
C:\Windows\System32\wmploc.DLL
C:\Windows\System32\mmcndmgr.dll
C:\Windows\System32\compstui.dll
C:\Windows\System32\DDORes.dll
C:\Windows\System32\pnidui.dll
C:\Windows\System32\ieframe.dll
C:\Windows\System32\wmploc.DLL
C:\Windows\System32\mmcndmgr.dll
C:\Windows\System32\compstui.dll
C:\Windows\System32\DDORes.dll
C:\Windows\System32\pnidui.dll
Páginas relacionadas 6khl
✓ Trucos y nuevas funciones para Windows 8.1
✓ Trucos para Windows 7, configuración, cambios, ajustes y modificaciones.
✓ Trucos para Windows, personalizar y modificar el estilo del escritorio
✓ Trucos para Windows, conocer, usar y personalizar el teclado
✓ Trucos para Windows, varios usos prácticos para una memoria flash USB
✓ Como crear una aplicación o programa portable en Windows
✓ Como saber que versión de .NET Framework tengo instalada en Windows
✓ Como crear un Windows 8 portable en el USB
✓ Como particionar el disco de mi Laptop con Windows preinstalado
✓ Trucos para Windows 7, configuración, cambios, ajustes y modificaciones.
✓ Trucos para Windows, personalizar y modificar el estilo del escritorio
✓ Trucos para Windows, conocer, usar y personalizar el teclado
✓ Trucos para Windows, varios usos prácticos para una memoria flash USB
✓ Como crear una aplicación o programa portable en Windows
✓ Como saber que versión de .NET Framework tengo instalada en Windows
✓ Como crear un Windows 8 portable en el USB
✓ Como particionar el disco de mi Laptop con Windows preinstalado
