Cómo obtener la ruta del ejecutable de una aplicación en Windows
Actualizado: 17 de noviembre del 2022
Por: Norfi Carrodeguas
Por: Norfi Carrodeguas
Saber la ubicación de los archivos exe que inician los programas o aplicaciones, para crear s directos o modificar la forma cómo se inician.
Todo comenzó porque quería que la lista de tareas de la aplicación Microsoft To Do, se mostrara en pantalla cada vez que iniciara Windows, para que ninguna de ella, que generalmente planifico con el móvil se me olvidara.Esta aplicación no proporciona esta opción y para agregarla manualmente necesitaba saber la ruta al ejecutable de la aplicación.
En Windows conocer la ruta de cualquier ejecutables y el archivo que inicia cualquier aplicación siempre ha sido bastante sencillo, solo basta con buscar el directo y ver sus propiedades.
No pasa así con las nuevas aplicaciones de Microsoft.
Finalmente encontré como obtenerlas y en este articulo lo comparto, por si le resulta de utilidad a cualquier persona.
Encontrar la ubicación de los exe de las aplicaciones o programas en Windows
La única forma de conocer la ubicación o ruta del ejecutable que inicia las aplicaciones de Windows, es mediante el Registro.Allí está guardada toda la información del sistema operativo y no es nada difícil de obtener este dato, usando Regedit.
Advertencia
La modificación de claves del Registro de forma accidental, puede ser peligroso y afectar la estabilidad del sistema.
Recomiendo a los que no tienen experiencia en la edición del Registro de Windows, leer las reglas elementales primero: Como modificar y editar las claves y valores del Registro de Windows
Para acceder al Registro en busca de la ubicación de los exe, sigue los siguientes pasos cuidadosamente.La modificación de claves del Registro de forma accidental, puede ser peligroso y afectar la estabilidad del sistema.
Recomiendo a los que no tienen experiencia en la edición del Registro de Windows, leer las reglas elementales primero: Como modificar y editar las claves y valores del Registro de Windows
Clave del Registro donde se guardan los datos de las aplicaciones de Windows
1- Inicia Regedit, el editor del Registro, para eso presiona el botón o la tecla de Inicio (Windows), escribe REGEDIT y presiona la tecla Enter.2- Navega como si se tratara de un explorador por las siguientes claves:
HKEY_CURRENT_\Software\Classes\Local Settings\Software\Microsoft\Windows\CurrentVersion\AppModel\Repository\Packages\
En este ejemplo la correspondiente a "Microsoft To Do" sería: "Microsoft.Todos_2.80.52714.0_x64__8wekyb3d8bbwe"
El nombre completo difiere según la versión.
4- Ahora sitúate encima de dicha clave para acceder en el de la derecha a los valores que contiene. De ellos el que nos interesa es "PackageRootFolder"
5- Presiona encima para abrirlo y copia la ruta en su valor.
En este ejemplo sería: C:\Program Files\WindowsApps\Microsoft.Todos_2.80.52714.0_x64__8wekyb3d8bbwe\Todo.exe
6- Esta es la ruta que buscamos. Comprueba que es la correcta pegándola en la barra de direcciones del explorador, para abrir la aplicación.
Comprueba todos los pasos en la siguiente imagen:
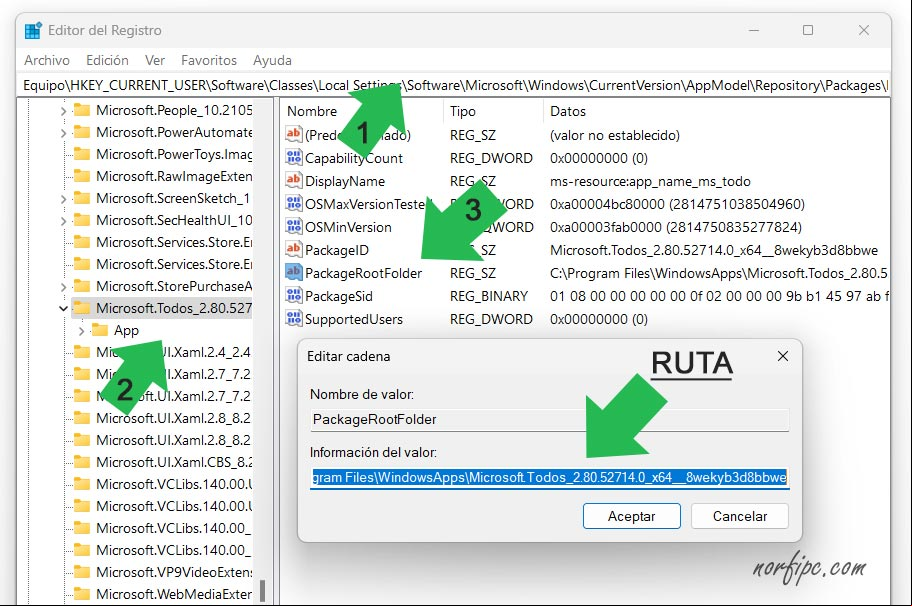
Con Regedit de forma similar al explorador, podemos pegar en la barra de navegación situada en la parte dirección, la ruta de una clave y presionar Enter para acceder directamente a ella.
Agregar una aplicación al inicio de Windows
Hay varias formas de agregar un programa al inicio de Windows. Una de ellas es agregándola en la clave Run del Registro.Para eso navega hasta la siguiente clave:
HKEY_CURRENT_\SOFTWARE\Microsoft\Windows\CurrentVersion\Run
Es todo.
Páginas relacionadas
✓ Como extraer el texto de una foto o imagen en Windows
✓ Como mejorar la calidad y resolución de una imagen o fotografía
✓ Como usar el de Tareas si Windows se bloquea
✓ Guardar a diario archivos importantes con Robocopy en Windows
✓ Como mejorar la calidad y resolución de una imagen o fotografía
✓ Como usar el de Tareas si Windows se bloquea
✓ Guardar a diario archivos importantes con Robocopy en Windows
Comparta esta página
Facebook
Twitter