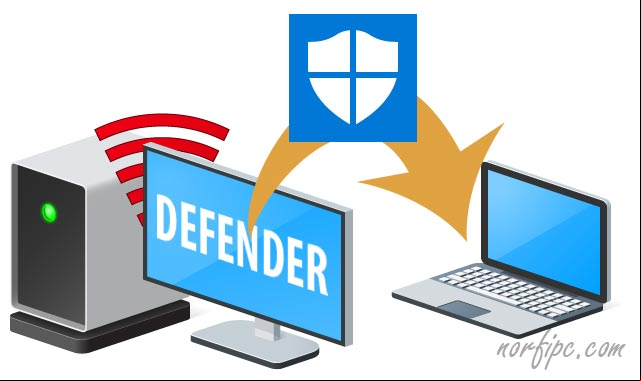Para eso existen dos soluciones: descargar el archivo de actualización desde Microsoft o copiar manualmente las actualizaciones desde una computadora que se actualiza automáticamente.
Explicamos en este artículo las dos opciones, las diferencias y ventajas de cada una.
Actualizar Windows Defender en una computadora offline
Descargar el archivo de actualización de Windows Defender
Un archivo que instala las últimas actualizaciones al antivirus de Windows y que funciona offline, se puede descargar desde Microsoft.Usa uno de los siguientes enlaces:
Antivirus Windows Defender (Windows 10 y Windows 8.1)
Actualización (32-bit)
Actualización (64-bit)
Microsoft Security Essentials
Actualización (32-bit)
Actualización (64-bit)
Mas informacion: Definition updates for Windows Defender
Para usarlo solo basta descargar el archivo, copiarlo a la computadora sin conexión y ejecutarlo.Actualización (32-bit)
Actualización (64-bit)
Microsoft Security Essentials
Actualización (32-bit)
Actualización (64-bit)
Mas informacion: Definition updates for Windows Defender
Copiar las actualizaciones de una computadora actualizada
El otro método para actualizar el antivirus de una o varias computadoras sin conexión a internet, consiste en copiar los archivos de actualización en la computadora con a internet y pegarlos en la carpeta de datos del otro equipo offline.Aunque este método es más complejo, es el que yo utilizo porque mi conexión a internet es costosa y de esta forma evito tener que descargar las actualizaciones dos veces.
A continuación mostramos como hacerlo en Windows 10.
Sigue los siguientes pasos:
1- En la computadora con a internet, con el antivirus actualizado, accede a la carpeta donde se guardan los archivos de las definiciones.
En cada versión de Windows la ruta difiere ligeramente.
- En Windows 8 (version 2):
C:\ProgramData\Microsoft\Microsoft Antimalware\Definition Updates
C:\ProgramData\Microsoft\Windows Defender\Definition Updates
La que nos interesa en su interior contiene los siguientes archivos:
✓ mpasbase.vdm
✓ mpasdlta.vdm
✓ mpavbase.vdm
✓ mpavdlta.vdm
✓ mpengine.dll
✓ mpasdlta.vdm
✓ mpavbase.vdm
✓ mpavdlta.vdm
✓ mpengine.dll
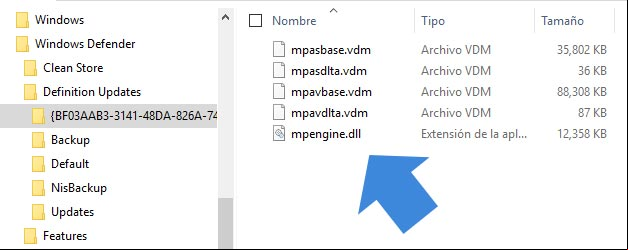
2- Cópialos a un dispositivo de almacenamiento extraíble, para pegarlos en la carpeta de datos del antivirus en la computadora offline.
Para poder hacer esto se requiere detener el servicio de Windows Defender.
Como detener Windows Defender
En Windows 7 y Windows 8, Windows Defender se puede detener, con la herramienta Servicios, incluida en el sistema.- Para eso introduce o escribe en Inicio o en Ejecutar: Services.msc y presiona al tecla Enter.
- Selecciona el servicio "Servicio de Windows Defender" o "Microsoft Antimalware Service", dependiendo de la versión del antivirus instalada y en la barra o en el menú presiona el botón Detener.
¡Ojo! En Windows 10 no se puede detener Windows Defender mediante el Configuración, ni mediante la herramienta Servicios, como en versiones anteriores. Es necesario usar otros métodos.
Como detener o deshabilitar Windows Defender en Windows 10
El servicio del antivirus Windows Defender se puede detener en Windows 10 de dos formas: mediante el Editor de directivas o en el Regedit.Explicamos los dos métodos.
Detener Windows Defender con el Editor de directivas
- En Inicio introduce o escribe gpedit.msc y presiona Enter.- En la ventana del editor navega hasta Configuración del equipo > Plantillas istrativas > Componentes de Windows > Antivirus de Windows Defender.
- En el de la derecha selecciona "Desactivar Antivirus de Windows Defender"
- En el que se abre marca "Habilitada" y presiona el botón Aceptar
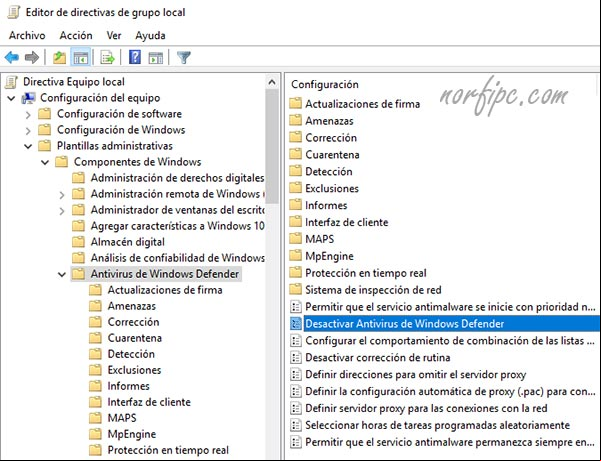
Posteriormente para volver a habilitar Windows Defender, solo necesitas Deshabilitar esta característica.
Detener o desactivar Windows Defender en el Registro
- En Inicio introduce o escribe regedit y presiona Enter, para abrir el Editor del Registro.- Navega hasta la siguiente clave:
HKEY_LOCAL_MACHINE\SOFTWARE\Policies\Microsoft\Windows Defender
- En el de la derecha da un clic derecho con el ratón y crea un nuevo valor Dword (32-bit).
Dale de nombre: "DisableAntiSpyware"
- Dos clics en dicho valor y establécelo en 1 para desactivar Windows Defender.
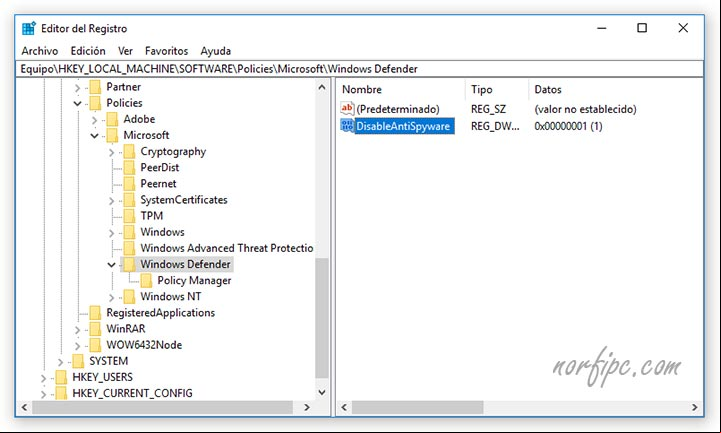
Posteriormente para activarlo, solo necesitas cambiar el valor a 0.
Actualizar Windows Defender
3- Después de detener Windows Defender reinicia la computadora.4- Explora hasta la carpeta con las últimas definiciones del antivirus, que se encuentra en la siguiente ruta:
C:\ProgramData\Microsoft\Windows Defender\Definition Updates\{xxxxx}
6- A continuación activa nuevamente el antivirus en el Editor de directivas o en el Registro, dependiendo del método utilizado para detenerlo.
Windows hará saltar la notificación de que es necesario activar el antivirus, si no es así puedes hacerlo manualmente en Configuración (Windows + I) > Seguridad > Windows Defender.
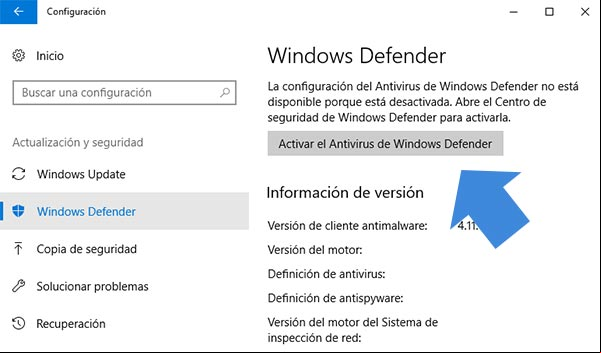
Comprueba el estado y la fecha de las últimas definiciones.
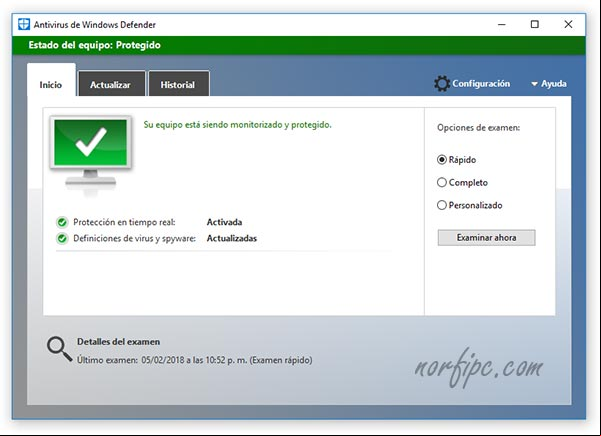
En Windows 10 no existe un a la ventana clásica del antivirus Windows Defender.
Para abrirla ejecuta la aplicación que se encuentra en la siguiente ruta:
C:\Program Files\Windows Defender\MSASCui.exe
Para abrirla ejecuta la aplicación que se encuentra en la siguiente ruta:
C:\Program Files\Windows Defender\MSASCui.exe