Utiles » Trucos para Word
Trucos, tips y recomendaciones para uso de Microsoft Word e135c
Configuración de Word, ayuda y consejos. Ideas y cosas útiles para aprovechar todas las funciones y del editor de texto. Resolver conflictos frecuentes.
Nos permite crear y editar documentos que pueden ser guardados en varios formatos ya sea TXT (texto), DOC o DOCX (las más recientes versiones), RFT y otros.
Es parte del paquete de programas Office de Microsoft, que también incluye Excel, PowerPoint, Access y otras aplicaciones.
Con Word es posible agregarle al texto de los documentos creados imágenes, tablas, diagramas, etc. para hacerlos más funcionales.
Usar Word es bastante sencillo, aun si no se poseen conocimientos previos, no obstante existen varios trucos, tips y ajustes que pueden facilitar su empleo por los que no están familiarizados en su uso.
Ese es el objetivo de este artículo.
Trucos para Microsoft Word 5f553z
Realizar tareas en Word con el teclado 176n1j
Word posee una serie de comandos o métodos abreviados del teclado, que facilitan realizar rápidamente muchas de las tareas, que de otra forma seria necesaria acudir a los menús. Aunque son varios, algunos de los comandos más usados son los siguientes. Lee más abajo como conocerlos todos y crear los tuyos propios.
Atajos de teclado básicos para Word 1n5d1s
Crear un documento en blanco = CONTROL + U
Guardar los cambios en un documento = GONTROL + G
Guardar como = F12
Imprimir = CONTROL + P
Seleccionar solo una palabra = Dos clics con el mouse.
Seleccionar una oración = Presionar la tecla CONTROL y dar un clic con el mouse en la oración.
Seleccionar un párrafo = Tres clics seguidos con el mouse.
Seleccionar el documento completo = CONTROL + E
Seleccionar hasta el punto de inserción = Dos clics seguidos con la tecla F8 y marcar con el mouse el punto hasta el que se desea seleccionar.
Poner el texto seleccionado en negrita = CONTROL + N
Poner el texto seleccionado en cursiva = CONTROL + K
Subrayar el texto seleccionado = CONTROL + S
Quitar todos los atributos del texto seleccionado = CONTROL + ESPACIO (barra espaciadora)
Centrar párrafo = CONTROL + T
Alinear párrafo a la derecha = CONTROL + D
Alinear párrafo a la izquierda = CONTROL + Q
Alinear párrafo justificado = CONTROL + J
Seleccionar el estilo de la fuente = CONTROL + SHIFT + M
Guardar los cambios en un documento = GONTROL + G
Guardar como = F12
Imprimir = CONTROL + P
Seleccionar solo una palabra = Dos clics con el mouse.
Seleccionar una oración = Presionar la tecla CONTROL y dar un clic con el mouse en la oración.
Seleccionar un párrafo = Tres clics seguidos con el mouse.
Seleccionar el documento completo = CONTROL + E
Seleccionar hasta el punto de inserción = Dos clics seguidos con la tecla F8 y marcar con el mouse el punto hasta el que se desea seleccionar.
Poner el texto seleccionado en negrita = CONTROL + N
Poner el texto seleccionado en cursiva = CONTROL + K
Subrayar el texto seleccionado = CONTROL + S
Quitar todos los atributos del texto seleccionado = CONTROL + ESPACIO (barra espaciadora)
Centrar párrafo = CONTROL + T
Alinear párrafo a la derecha = CONTROL + D
Alinear párrafo a la izquierda = CONTROL + Q
Alinear párrafo justificado = CONTROL + J
Seleccionar el estilo de la fuente = CONTROL + SHIFT + M
Otros atajos del teclado 233z2u
Cambiar el estilo de un párrafo. Selecciona el texto del párrafo y usa las siguientes teclas:• Aplicar el estilo de Título 1 = CONTROL + SHIFT + 1
• Aplicar el estilo de Título 3 = CONTROL + SHIFT + 3
• Aplicar el estilo Normal = CONTROL + SHIFT + A
Copiar el estilo de un párrafo. Para copiar solo el estilo que posee un párrafo (color, fuente, etc.) selecciona el texto y usa las teclas CONTROL + SHIFT + C, a continuación selecciona el párrafo en el cual se desea emplear el estilo y usa las teclas CONTROL + SHIFT + V.
Cambiar el espaciado o interlineado de un párrafo. El espaciado o interlineado es el espacio que separa las líneas de texto. Para cambiarlo selecciona el párrafo y usa los siguientes métodos.
• CONTROL + 1 = Espaciado normal
• CONTROL + 2 = Espaciado de dos líneas
• CONTROL + 5 = Espaciado de 1.5 líneas
• CONTROL + 0 = Agregar o quitar espacio de una línea antes del parrafo.
Cambiar un párrafo de posición en un documento. Se puede cambiar la posición de un párrafo en un documento sin tener que cortar y pegar. Para hacerlo solo selecciona el texto, presiona al mismo tiempo las teclas SHIFT y ALT y utiliza las teclas de las flechas de arriba y abajo para mover el párrafo dentro del documento.
Convertir texto en Mayúsculas o en minúsculas = SHIFT + F3
Este método permite alternar entre tres opciones diferentes: Mayúsculas, minúsculas y capitalizar, o sea que la primera letra de cada palabra sea en mayúsculas, por ejemplo:
UN EJEMPLO -> un ejemplo -> Un Ejemplo
Introducir comentarios en el texto. Marcar con el cursor el lugar donde se desea insertarlo y utilizar las teclas = CONTROL +ALT + AIntroducir una nota en el documento.
• CONTROL + ALT + O = Crea una nota al final de la hoja
• CONTROL + ALT + L = Crea una nota al final del documento
Insertar la fecha y hora en un documento.
• ALT + SHIFT + F = Inserta la fecha en el documento.
• ALT + SHIFT + H = Inserta la hora en el documento.
Crear línea de borde o separación
Para separar un bloque del documento de otro, simplemente presione tres veces la tecla del carácter igual (=) y seguidamente presione la tecla Enter.
¿Cómo conocer y crear nuevos métodos abreviados del teclado de Word? qi5x
• Da un clic en la pestaña Archivo -> Opciones
• En Personalizar cinta de opciones presiona el botón Personalizar.
• En Categorías escoge: "Todos los comandos"
• En Comandos ve seleccionando y mirando las Teclas activas que corresponde a cada uno de ellos.
También en la misma ventana puedes crear tus propios comandos y al guardar la plantilla Normal, los tendrás disponibles en otro equipo y después de reinstalar el programa.
En el siguiente ejemplo se asignan las teclas Control+I al comando: "Insertar tabla"
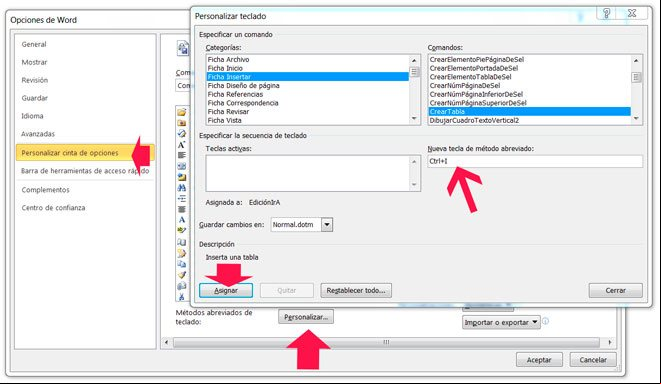
Crear una tabla que lista todos los Atajos del teclado de Word 1v225j
1- En la ventana de Microsoft Word presione el menu Vista. Haga clic en Macros -> Ver macros.
2- En el menú desplegable "Macros en" seleccione: "Comandos de Word".
En nombre de Macro introduzca o busque "ListaDeComandos" y presione el botón Ejecutar.
En el cuadro Listar comandos, deje marcado "Configuración actual del teclado" y presione el botón Aceptar.
Se generan varias tablas con todos los Atajos de Word. Guarde el documento o copie y pegue en Excel o en un documento de texto plano el contenido.2- En el menú desplegable "Macros en" seleccione: "Comandos de Word".
En nombre de Macro introduzca o busque "ListaDeComandos" y presione el botón Ejecutar.
En el cuadro Listar comandos, deje marcado "Configuración actual del teclado" y presione el botón Aceptar.
Como realizar otras tareas en Word 3s3n3p
Como traducir palabras con Word 4xm3s
Word instala un diccionario básico en varios idiomas que permite traducir no párrafos, pero si palabras aislada y frases efectivamente, sin salir del programa y sin tener que conectarse a internet.
Para hacerlo escoge una de las opciones en: Menú: Revisar -> Traducir
• Traducir documento = Traduce todo el documento en internet
• Traducir texto seleccionado = Traduce rápidamente una palabra que se haya seleccionado previamente.
Como insertar una marca de agua en un documento 146k6s
Una marca de agua es un mensaje semitransparente que se ve detrás del texto, que permite mostrar un mensaje de su creador, que aunque no forma parte del contenido, se usa para transmitir de forma imperiosa una advertencia.
Word incluye marcas de agua predeterminadas que se pueden utilizar como: CONFIDENCIAL, NO COPIAR, BORRADOR, etc. También se puede usar el texto que se desee.
Para insertar una marca de agua utiliza:
En Word 2007/2010 = Diseño de página -> Marca de agua
En Word 2003 y anteriores = Formato -> Fondo -> Marca de agua impresa
Proteger los documentos de Word con una contraseña 5j195n
Puedes proteger tus archivos con Word, asignando a cualquier documento una contraseña para poder abrirlos y otra para poder modificar o editar su contenido.
• En el menú "Archivo" escoge: "Guardar como".
• Da un clic en "Herramientas" y selecciona: "Opciones generales"
• Puedes establecer una contraseña para abrir el archivo y una para modificarlo (opcional).
• También puedes hacerlo en Menú -> Información -> Proteger documento.
• Da un clic en "Herramientas" y selecciona: "Opciones generales"
• Puedes establecer una contraseña para abrir el archivo y una para modificarlo (opcional).
• También puedes hacerlo en Menú -> Información -> Proteger documento.
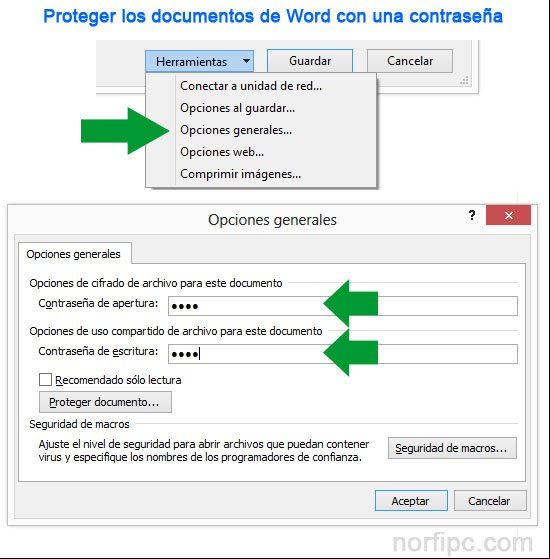
Como guardar un documento de Word como un archivo PDF 86n1m
Los archivos PDF (Formato de documento portátil) se utilizan con frecuencia, porque siempre los documentos guardados en dicho formato se ven con el formato y las fuentes correctas, incluso si el que lo va a leer no tiene el programa que usamos para crearlo.
También es un formato que funciona en diferentes plataformas.
En las versiones de Word más recientes es posible guardar cualquier documento en formato PDF.
Para verlo posteriormente, en Windows 7 y sistemas anteriores es requisito tener instalado en el sistema el programa Acrobat Reader que se puede descargar gratis desde el sitio de Adobe.
En Windows 8 no es necesario ya que el sistema incluye Lector, una aplicación que lee los PDF.
Para crear un PDF de un archivo de Word haz lo siguiente:
• En el menú Archivo escoge: "Guardar como"
• En Tipo escoge: "PDF"
• Si piensas publicar el PDF en internet usa la opción: "Tamaño mínimo".
• En Tipo escoge: "PDF"
• Si piensas publicar el PDF en internet usa la opción: "Tamaño mínimo".
Como guardar la plantilla predeterminada de Word (Normal.dotm) 64241q
Al crear un nuevo documento en blanco, Word utiliza la configuración que posee la plantilla predeterminada del programa, valores como el tamaño de la página en A4, la orientación, la fuente, el tamaño de la fuente, etc. están guardados en un archivo llamado Normal.dot o Normal.dotx y Normal.dotm (con macros) en las versiones más recientes.
Si necesitas que cada vez que hagas un nuevo documento, tenga un formato especifico personalizado a tus necesidades, es fácil, hazlo de la siguiente forma:
• Crea un nuevo documento (CONTROL + U), sin escribir nada cambia el tamaño, la orientación o cualquier otro valor.
• Escoge Guardar como
• En Nombre escribe: "Normal"
• En Tipo selecciona uno de los siguientes de acuerdo a tu necesidad y a la versión de Word instalada:
• Mueve el archivo creado a su ubicación predeterminada, que es:
Una copia de la plantilla creada podrás guardarla en otra ubicación, para en caso de reinstalar el sistema operativo en otra ocasión, poder utilizarla.• Escoge Guardar como
• En Nombre escribe: "Normal"
• En Tipo selecciona uno de los siguientes de acuerdo a tu necesidad y a la versión de Word instalada:
➔ Plantilla de Word (*.dotx)
➔ Plantilla habilitada con macros (*.dotm)
➔ Plantilla de Word 97-2003(*.dot)
• Guarda el archivo en el escritorio y cierra el programa.➔ Plantilla habilitada con macros (*.dotm)
➔ Plantilla de Word 97-2003(*.dot)
• Mueve el archivo creado a su ubicación predeterminada, que es:
En Windows XP: C:\Documents and Settings\NombreDe\Application Data\Microsoft\Templates
En Windows Vista y 7: C:\s\NombreDe\AppData\Roaming\Microsoft\Templates
No es necesario sobre escribir ni eliminar el archivo original del programa, solo cámbiale el nombre para tenerlo como respaldo.
En Windows Vista y 7: C:\s\NombreDe\AppData\Roaming\Microsoft\Templates
Personalizar el estilo de los nuevos documentos de Word (Office 2016) 6c621
En la pestaña Inicio, sección Fuente presiona en la flecha en la esquina inferior.Selecciona la fuente, tamaño, color, y otros valores de los nuevos documentos.
Presiona el botón "Establecer como predeterminado" y marca la casilla: Todos los documentos basados en la plantilla Normal.dotm
Consejos para usar Microsoft Word 2y4vn
Seleccionar texto con la tecla F8 4l30x
En Windows 10 la tecla F8 activa la función llamada Modo extendido.
Permite al presionarla una o varias veces, seleccionar una palabra, una oración, un párrafo o todo el documento, de la siguiente forma.
- Presionar F8 una vez– Activa Modo extendido.
- Presionar 2 veces- Selecciona la palabra donde se encuentre el cursor.
- Presionar 3 veces – Selecciona la línea u oración.
- Presionar 4 veces – Selecciona el párrafo.
- Presionar 5 veces – Selecciona todo el documento.
- Presionar 2 veces- Selecciona la palabra donde se encuentre el cursor.
- Presionar 3 veces – Selecciona la línea u oración.
- Presionar 4 veces – Selecciona el párrafo.
- Presionar 5 veces – Selecciona todo el documento.
Insertar imágenes en la posición correcta en Word 1w6j
Al insertar una imagen en Word, si no se alinea en la posición que se necesita, mantén presionada la tecla ALT y mueve simultáneamente la imagen.
Conocer los datos del formato de un párrafo de texto en Word v1m2f
Para conocer rápidamente qué formato de fuente y párrafo tiene un bloque de texto seleccionado, usa las teclas AHIFT + F1.
Repetir automáticamente un bloque de texto en varios documentos 3n5f5w
En los casos que se necesita regularmente insertar un bloque de texto, puede hacerse utilizando la función Autotexto.
Para usarlo selecciona el bloque de texto y usa las teclas ALT + F3, se guardará la selección en la plantilla Normal y en lo adelante solo se necesita escribir el encabezado y oprimir la tecla Enter para insertar el bloque guardado.
Mantener varias palabras agrupadas 4a5m25
En ocasiones se desea que varias palabras en un documento se mantengan siempre en la misma línea, o sea que no se separen aunque haya un salto de línea, es necesario en fechas, un lema, insignia, etc.
Para lograrlo en el espacio que existe entre cada palabra, inserta un espacio especial que se logra con las teclas: CONTROL + SHIFT + BARRA ESPACIADORA.
Reemplazar saltos de líneas por saltos de párrafo o viceversa 5g1m20
En Word y otros programas de Office, los saltos de párrafo son los que se crean al usar la tecla Enter.
Saltos de línea son los que se crean al usar las teclas Shift + Enter.
Si presionamos el botón ¶ para ver los caracteres ocultos en un documento, veremos los saltos de líneas representados con el carácter de una flecha con la saeta a la izquierda (imposible de representar gráficamente en esta página) y los saltos de párrafos con el carácter ¶, llamado Calderón.
Para reemplazar en un documento extenso los saltos de líneas por saltos de párrafo, abre la herramienta Buscar y reemplazar.
En "Buscar" introduce: ^011
En "Reemplazar con" introduce: ^013
Enlazar documentos de Excel con documentos de Word de forma dinámica 153z
Insertar en Word cualquier tabla creada en Excel es algo sencillo, solo necesitamos copiar los elementos y pegarlos en un documento de Word.
En ocasiones los datos de las hojas de cálculo que hemos creado en Excel los modificamos regularmente por lo que tendremos que también modificar el documento en Word correspondiente.
En esos casos podemos enlazar ambos documentos de forma tal que al abrir el documento de Word se actualice automáticamente y refleje los datos actuales de la hoja de cálculo de Excel.
Es algo sencillo, para logarlo solo debemos pegar los datos de Excel en Word de forma diferente.
1- Copia los datos de la hoja de Excel.
2- Abre el documento de Word, da un clic en la zona inferior del icono "Pegar" en la barra de herramientas.
Escoge: "Pegado especial..."
En la ventana de opciones que se abre selecciona: "Hoja de cálculo de Microsoft Excel Objeto".
Presiona "Aceptar".
Comprueba modificando la tabla que ahora los datos se actualizan, si no es así presiona "Actualizar vinculo".2- Abre el documento de Word, da un clic en la zona inferior del icono "Pegar" en la barra de herramientas.
Escoge: "Pegado especial..."
En la ventana de opciones que se abre selecciona: "Hoja de cálculo de Microsoft Excel Objeto".
Presiona "Aceptar".
Ten presente que a partir de ese momento los dos documentos no deben moverse a otro directorio o hacerlo los dos al mismo tiempo, para no romper el vínculo.
Lograr que los documentos se vean correctamente en otros equipos 2v2035
Guardar los documentos en compatibilidad con versiones anteriores d2y57
Las versiones posteriores al paquete de Office del 2007 usan la nueva extensión de archivo DOCX en vez de la tradicional DOC. Los documentos guardados de la forma predeterminada no funcionarán en equipos que tengan instaladas versiones de Office anteriores.Para evitarlo usa Guardar cómo y en Tipo escoge: "Documento de Word 97/2003 (*.doc)"
Como lograr que las fuentes empleadas en un documento se vean en otro equipo 3a3k1a
En ocasiones es necesario usar en un documento fuentes que no se tiene la seguridad que se mostrarán correctamente al abrir dicho documento en otro equipo. Podemos solucionarlo incrustando las fuentes en el documento.Para eso al guardarlo escoge la opción Guardar como, en el menú Herramientas, Opciones al guardar marca la casilla: "Incrustar fuentes en el archivo".
Para reducir su tamaño podrás usar las otras dos opciones: Incrustar solo los caracteres utilizados y No incrustar fuentes del sistema.
Imprimir documentos en Microsoft Word z3v44
Como imprimir varias páginas en un hoja 1p7349
Un documento que consta de varias páginas, es posible imprimirlo en solo una en caso que se desee solo una muestra del estilo, para eso usa CONTROL + P y escoge en Paginas por hoja la cantidad (hasta 16), se imprimirá una especie de miniaturas.Imprimir varios documentos sin abrirlos 35646k
En el menú escoge Abrir, navega hasta la ubicación de los documentos y si son varios selecciónalos manteniendo presionada la tecla CONTROL, da un clic derecho en ellos y escoge: Imprimir.Imágenes prediseñadas de Office v6f2j
La Imágenes prediseñadas, pequeños diagramas usados para insertar en los documentos de Word y otros programas de Office, se guardan en la siguiente ruta, se pueden incluir en dicha carpeta otras imágenes para posteriormente cargarse desde la interface del programa.
C:\Archivos de programa\Microsoft Office\MEDIA\
Cómo abrir y editar archivos .DOCX en versiones anteriores de Word 92f9
Las últimas versiones de Microsoft Office, usan de forma predeterminada nuevas extensiones de archivo aunque siempre es posible usar las tradicionales.
Word usa en vez de DOC = DOCX
Excel en vez de XLS = XLSX
Power Point en de PPT = PPTX
Si aún utilizas Microsoft Office 2001, 2003 o Microsoft Office XP, para poder abrir y editar documentos creados en versiones más recientes, debes descargar e instalar el Paquete de compatibilidad de Microsoft Office, para formatos de archivos de Word, Excel y PowerPoint 2007 desde el sitio de Microsoft.Excel en vez de XLS = XLSX
Power Point en de PPT = PPTX
El link es el siguiente: Descargar Paquete de compatibilidad de Microsoft Office
Páginas relacionadas 6khl
✓ Trucos, curiosidades y secretos de Microsoft Word
✓ Como recuperar documentos perdidos que no se guardaron en Word
✓ Como abrir, reparar y recuperar archivos y documentos dañados de Word
✓ Como usar el diccionario de Word en otro equipo o instalación
✓ Como crear y grabar macros en Word y Excel, ejemplos prácticos
✓ Códigos de ejemplos para macros de Word y Excel en Visual Basic
✓ Macro de Word para crear etiquetas o hashtags para redes sociales
✓ Microsoft Word, opciones predeterminadas
✓ Como recuperar documentos perdidos que no se guardaron en Word
✓ Como abrir, reparar y recuperar archivos y documentos dañados de Word
✓ Como usar el diccionario de Word en otro equipo o instalación
✓ Como crear y grabar macros en Word y Excel, ejemplos prácticos
✓ Códigos de ejemplos para macros de Word y Excel en Visual Basic
✓ Macro de Word para crear etiquetas o hashtags para redes sociales
✓ Microsoft Word, opciones predeterminadas
