Windows » Crear Macros
Como crear y grabar macros en Word y Excel, ejemplos
Actualizado: 09 de septiembre del 2024
Por: Norfi Carrodeguas
Por: Norfi Carrodeguas
Grabar, escribir y guardar una macro, como hacerlo tutorial paso por paso. Ejecutar más rápido y facilitar las tareas que hacemos a diario en los programas de Microsoft Office. Como usar la grabadora de macros y el editor de Visual Basic.

Muchos de los que poseen conocimientos avanzados y usan Microsoft Word o Excel de forma más profesional, crean y usan sus propias macros para facilitar la ejecución de muchas tareas.
Los que utilizamos estos programas de forma ocasional, también podemos tener estas macros o aplicaciones para realizar algunas tareas repetitivas o comunes más rápidamente.
Los macros son funcionalidades que ofrecen los programas de Office, son comandos que se crean y guardan, pudiéndolos ejecutar mediante un botón en la Barra de rápido o una combinación del teclado.
No es nada difícil crear una macro, solo se necesitan algunos minutos, que recuperaremos posteriormente, gracias al tiempo que vamos a ahorrarnos al ejecutarlos.
En este artículo explicamos su creación de forma sencilla y a la vez detallada, de forma tal que pueda ser comprendido el proceso por cualquier persona.
También compartimos muchos ejemplos prácticos para darnos cuenta de la utilidad de estas aplicaciones.
¿Qué es una macro?
Una macro es un conjunto de comandos o instrucciones enviados al programa, que se ejecutan secuencialmente una tras otra.
De hecho macro es la abreviatura de macroinstrucción.
Se usan para agrupar acciones repetitivas y rutinarias.
Una macro funciona de forma similar a las herramientas que incluye Word o Excel en cada menú.
Después de crearla la tendremos guardada en nuestra plantilla para usarla en cualquiera ocasión.
Podemos ejecutarla cuando sea necesario usando un botón o una combinación de teclas.
Las macros son creadas en el lenguaje de programación Microsoft VBA (Visual Basic para Aplicaciones) incluido en Word, Excel, Access, PowerPoint y otros programas de Office, pero no te asustes que estos programas incluyen una aplicación que hace sumamente fácil la creación de una de ellas.
¿Cómo crear los macros en Word?
Hay dos formas de crear las macros en Word:
Utilizar la Grabadora de macros
La Grabadora de macros es una aplicación incluida en los programas de Microsoft Office que permite crear una macro paso por paso, ejecutando y grabando las acciones que se quieren guardar. Es el método más sencillo.
Usar el editor de Visual Basic
Consiste en escribir o pegar el código en lenguaje Visual Basic en un editor incluido.
Para escribirlo se requieren conocimientos de este lenguaje que no poseen los que leen este artículo, pero también se puede pegar código de funciones creadas por los más expertos y de esa forma poder disponer de macros muy útiles.
En este artículo se incluyen varios códigos de ejemplo.
La Grabadora de macros es una aplicación incluida en los programas de Microsoft Office que permite crear una macro paso por paso, ejecutando y grabando las acciones que se quieren guardar. Es el método más sencillo.
Usar el editor de Visual Basic
Consiste en escribir o pegar el código en lenguaje Visual Basic en un editor incluido.
Para escribirlo se requieren conocimientos de este lenguaje que no poseen los que leen este artículo, pero también se puede pegar código de funciones creadas por los más expertos y de esa forma poder disponer de macros muy útiles.
En este artículo se incluyen varios códigos de ejemplo.
Crear un macro con la Grabadora de macros en Word
Para crear una macro es necesario en las versiones recientes de Office mostrar la ficha "Programador" oculta.
• En Office 2007 abre las Opciones de Word y en la pestaña Popular marca la casilla: "Mostrar ficha Programador en la cinta de opciones".
• En Office 2010 abre las Opciones de Word y en la pestaña Personalizar la cinta de opciones, marca la casilla: "Mostrar ficha Programador en la cinta de opciones".
• En Office 2000-2003 simplemente selecciona: Herramientas -> Macro
Lo que se indica a continuación se aplica a Word, Excel y otros programas de Office de forma algo similar.• En Office 2007 abre las Opciones de Word y en la pestaña Popular marca la casilla: "Mostrar ficha Programador en la cinta de opciones".
• En Office 2010 abre las Opciones de Word y en la pestaña Personalizar la cinta de opciones, marca la casilla: "Mostrar ficha Programador en la cinta de opciones".
• En Office 2000-2003 simplemente selecciona: Herramientas -> Macro
1- Crea un nuevo documento en Word.
2- En la pestaña Programador da un clic en "Grabar macro".
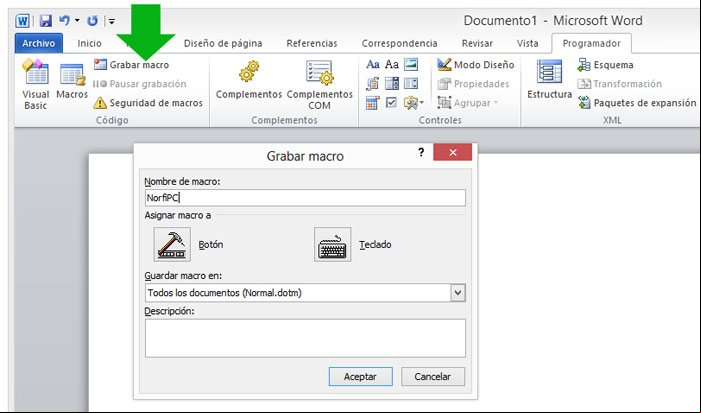
3- Escoge en la ventana que se abre si vas a asignar a dicho macro un botón o una combinación de teclas.
4- Da un clic en "Aceptar" para comenzar la grabación.
A partir de este momento todas las acciones que se realicen quedarán guardadas.
Durante la grabación de una macro se puede usar el ratón, para activar herramientas y comandos pero no para seleccionar texto.
Para hacerlo usa las teclas de dirección (flechas) con la tecla Mayus (Shift) presionada.
5- Para terminar da un clic en el botón "Detener grabación".
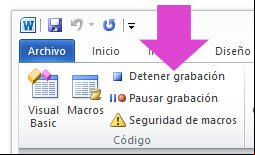
Para ejecutar una macro creada da un clic en el botón, usa la combinación de teclas asignadas o selecciona la macro en la ventana "Macros".
La ventana "Macro" la puedes ver en la ficha "Vista" o abrirla las teclas ALT + F8.
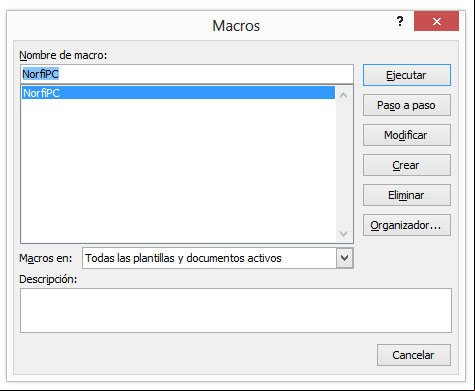
Crear un botón para la macro en la barra de herramientas de rápido
Es muy práctico guardar las macros en la barra de herramientas de rápido, que se muestra en la parte superior.
Para eso abre las Opciones y selecciona: "Barra de herramientas de rápido".
En Comandos disponibles selecciona: "Macros".
Marca cada macro y usa el botón "Agregar".
Da un clic en el botón "Modificar" para asignarle un icono vistoso que lo identifique.
Crear un macro con el editor de Visual Basic
El editor de Visual Basic es un programa incluido en las aplicaciones de Office.
Para usarlo basta con escribir o pegar en su ventana el código necesario e inmediatamente estará funcional la macro.
Para abrir el editor usa la combinación de teclas ALT y F11.
Si aún no has creado ningún macro, da un clic derecho con el ratón en el de la izquierda, en la carpeta del proyecto y en el menú selecciona Insertar – Modulo.
En la ventana que se abre en el de la derecha puedes pegar las instrucciones de cada macro.
Si existen varias macros se mostrarán separadas por una línea divisora.

Inmediatamente después de pegar el código, estará disponible la macro para ejecutarla en la ventana Macros (ALT + F8)
El formato de las macros es el siguiente:
Sub NombreMacro()
'
CODIGO en VBA
'
End Sub
Cualquier nuevo macro creada será guardada en la plantilla predeterminada llamada "Normal", por lo que estará disponible en cualquier nuevo documento que se cree.'
CODIGO en VBA
'
End Sub
(En Word 2000-2003 es Normal.dot, para Word 2007-2010 es Normal.dotm)
Para crear y guardar un macro en un documento específico es necesario seleccionarlo en la barra lateral izquierda del editor y crear un nuevo Módulo (Menú Insertar > Modulo).
Ahora escribir o pegar en la nueva ventana el código del macro.
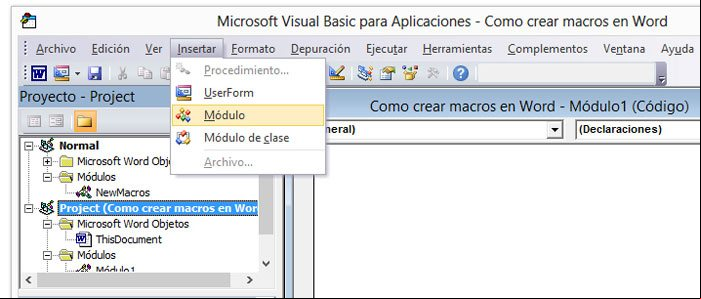
Al abrir en Word un documento con macros aparece un mensaje de advertencia.
Accede a las Opciones > Centro de confianza > Configuración del centro de confianza y marca: "Habilitar todas las macros".
Accede a las Opciones > Centro de confianza > Configuración del centro de confianza y marca: "Habilitar todas las macros".
Crear una macro copiando y pegando el código
Utiliza los códigos siguientes para crear nuevos macros.
Para probarlos copia y pégalos en la ventana del editor.
1- Crea un macro para personalizar un bloque de texto, en este ejemplo se cambia el tipo de fuente y su tamaño. Puedes modificarlo a tu antojo.
Sub Cursiva()
Selection.Font.Size = 13
Selection.Font.Name = "Monotype Corsiva"
End Sub
2- Inserta en cualquier lugar de un documento donde sitúes el ratón cualquier texto, en este ejemplo es: "(Me Gusta)".
Sub MeGusta()
Selection.TypeText Text:="(Me Gusta) "
End Sub
En otra página de este sitio puedes encontrar varios códigos de ejemplos para crear macros para Word o Excel.
Muchos de ellos muy útiles, otros interesantes.
Te serán de mucha ayuda si te interesa la programación en VBA.
Códigos de ejemplos para macros de Word y Excel en Visual Basic
Muchos de ellos muy útiles, otros interesantes.
Te serán de mucha ayuda si te interesa la programación en VBA.
Códigos de ejemplos para macros de Word y Excel en Visual Basic
Editar y modificar los macros
Para modificar cualquiera de los macros escoge "Modificar" en la ventana "Macros" o abre directamente el Editor.
Puedes modificarlos y personalizarlos a tu gusto sin ser un experto en Visual Basic.
Para comprender su funcionalidad puedes crear macros sencillos con la grabadora de macros y posteriormente "mirar" el código.
Crear macros en Excel que estén disponibles en todos los libros
En Excel para crear macros que podamos ejecutar desde cualquier libros y hoja, debemos crearlos y guardarlos en un archivo llamado PERSONAL.XLSB.
Es creado de forma automática por Excel, después de crear la primera macro.
Para eso en una nueva hoja usa la grabadora de macros (pestaña Desarrollador) y crea cualquier macro por sencillo que sea, posteriormente podrás eliminarlo.
Dale cualquier nombre y asegúrate de guardarlo en: "Libro de macros personal".
Guarda la hoja como Plantilla de Excel habilitada para macros con la extensión .xltm, puede ser en la carpeta predeterminada de Plantillas personalizadas en Documentos.
En las Opciones - Centro de confianza - Configuración de macros selecciona: "Habilitar todos los macros".
Ahora accede a la carpeta XLSTART en la ruta C:\s\\AppData\Roaming\Microsoft\Excel\ para encontrar el archivo PERSONAL.XLSB
En él graba todos los macros a guardar.
PERSONAL.XLSB se ejecuta de forma oculta cada vez que abrimos cualquier libro.
Si creamos varios macros podemos copiar dicho archivo a otro equipo o compartirlo con amigos.
Páginas relacionadas
✓ Códigos de ejemplos para macros de Word y Excel en Visual Basic
✓ Macro de Word para crear etiquetas o hashtags para redes sociales
✓ Trucos para Microsoft Word, uso, tips, configuración, ayuda y consejos
✓ Trucos para Microsoft Word, utilidades, curiosidades y secretos
✓ Cómo recuperar documentos perdidos que no se guardaron en Word
✓ Como abrir, reparar y recuperar archivos y documentos dañados de Word
✓ Como usar el diccionario de Word en otro equipo o instalación
✓ Trucos para Word, ajustes de las opciones predeterminadas
✓ Macro de Word para crear etiquetas o hashtags para redes sociales
✓ Trucos para Microsoft Word, uso, tips, configuración, ayuda y consejos
✓ Trucos para Microsoft Word, utilidades, curiosidades y secretos
✓ Cómo recuperar documentos perdidos que no se guardaron en Word
✓ Como abrir, reparar y recuperar archivos y documentos dañados de Word
✓ Como usar el diccionario de Word en otro equipo o instalación
✓ Trucos para Word, ajustes de las opciones predeterminadas
Comparta esta página
Facebook
Twitter
