Se debe a sus características que hacen que se muestre exactamente con el mismo formato en el que han sido creados, en cualquier reproductor o aplicación.
Muchas personas tienen necesidad de convertir documentos de texto y otros archivos en el formato PDF, para compartirlos y muchos de ellos para verlos en un dispositivo portable ya que todas las tabletas y lectores electrónicos iten este formato.
Algunos de ellos optan por instalar en su equipo programas y aplicaciones para poder crear los PDF necesarios, incluso en algunos casos programas de pago.
Pero todo esto es absolutamente innecesario, lo demostramos en este sencillo post.
Crear un archivo PDF sin instalar programa alguno
En la computación e informática al igual que en la vida diaria, a veces la sencillez logra objetivos que parecen complejos.Compartimos un simple truco de cómo es posible crear un archivo PDF en segundos en la PC o Laptop, sin tener que instalar ningún programa profesional.
Para eso solo necesitamos el navegador Google Chrome que se ha convertido en el más popular, por lo que cualquiera puede tenerlo a mano en su equipo y si no es así descargarlo gratis.
Google Chrome permite guardar cualquier página web en formato PDF y por lo tanto cualquier documento que carguemos en este navegador, lo podremos convertir a dicho formato.
Guardar una página web como un PDF con el navegador Google Chrome
Para convertir cualquier página web que carguemos en Google Chrome ya sea online o un archivo HTML guardado en el equipo, solo tenemos que usar la opción "Imprimir".Más fácil aun, usar las teclas Control + P.
En el para configurar las opciones de impresión, necesitamos especificar en Destino, en vez de la impresora predeterminada, el formato PDF.
de Imprimir del navegador Google Chrome

Para eso damos un clic en el botón "Cambiar" y seleccionamos: "Guardar como PDF".
Configurar Google Chrome para guardar página como PDF

Solo resta dar un clic en el botón "Guardar" y escoger la ubicación para guardar el archivo PDF a crear.
Guardar una página como PDF en el navegador Google Chrome

Convertir un archivo de texto a PDF con Google Chrome
De la misma forma anterior podemos convertir cualquier archivo que seamos capaces de cargar en el navegador, en un archivo PDF.Es decir podemos arrastrar y soltar encima del navegador cualquier archivo de texto terminado en TXT. Podremos hacerlo también con fotografías o imágenes.
Los documentos con formato DOC, DOCX o RFT o ODT será necesario convertirlos previamente en archivos de texto, por lo que perderán su formato.
Podremos usar para eso el editor WordPad incluido en todas las versiones de Windows.
Pero hay otra opción para cargar estos archivos en Google Chrome.
Convertir en PDF archivos DOC, DOCX, XLSX, XLS, PPTX y PPT con Google Chrome
Para Google Chrome está disponible en la Chrome Web Store, la extensión Chrome Office ViewerPermite visualizar documentos de Word, archivos de Excel y presentaciones de PowerPoint en el navegador.
Si la instalamos también podremos convertir en PDF cualquiera de los archivos que tengan las extensiones: DOC, DOCX, XLSX, XLS, PPTX y PPT.
Otra extensión muy útil, algo similar a la anterior es: Docs PDF/PowerPoint Viewer
Las dos son creadas por Google.
Convertir un documento en PDF con los programas de Office
Hasta ahora no habíamos mencionado Word, Excel y PowerPoint, incluidos en Microsoft Office ya que es un programa de pago que no todos podemos instalar.Los programas en las versiones recientes de Office permiten guardar cualquier documento en formato PDF.
Solo tenemos que seleccionar la opción PDF en el menú "Archivo -> Guardar como".
Guardar un documento como PDF en Microsoft Word
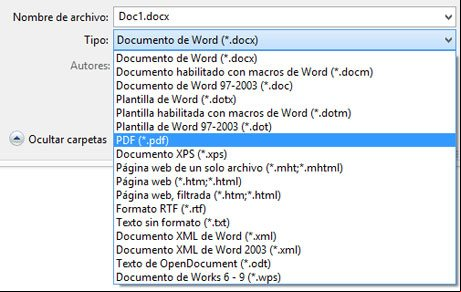
Crear archivos PDF en Windows 10
Microsoft ha incluido en Windows 10 una impresora virtual llamada: "Microsoft Print to PDF".Esto posibilita crear archivos PDF desde cualquiera aplicación, que ita el comando Imprimir (con la combinación de teclas Control + P).
Es decir podemos convertir documentos en PDF desde el Bloc de notas, el editor de texto WordPad, los programas de Microsoft Office (Word, Excel, PowerPoint), Paint o lógicamente desde cualquier navegador web, siempre que usemos este sistema operativo.
Solo necesitamos usar las teclas Control + P y seleccionar la impresora "Microsoft Print to PDF".
Esta ha sido una de las tantas mejoras incluidas en Windows 10.
