Windows 10 » Actualizaciones de Windows 10
Como cancelar y detener las actualizaciones automáticas en Windows 10
Actualizado: 17 de noviembre del 2022
Por: Norfi Carrodeguas
Por: Norfi Carrodeguas
Como configurar Windows Update para suspender, posponer temporalmente o deshabilitar completamente la descarga de actualizaciones desde Microsoft, que bloquean, ralentizan y consumen el plan de datos de nuestra conexión de internet.
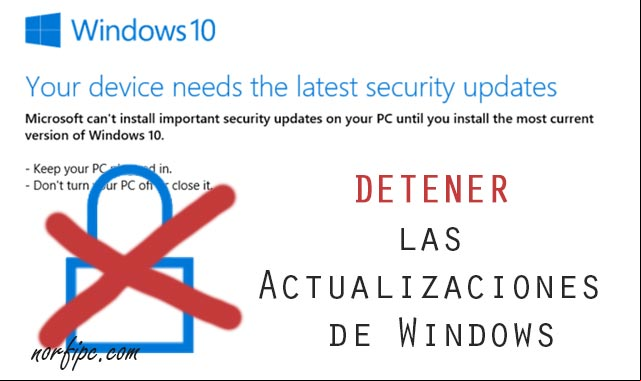
Microsoft obliga prácticamente a que los s de Windows 10, descarguen e instalen regularmente parches de seguridad y actualizaciones del sistema, desde Windows Update.
Esto realmente es una pesadilla para los que poseemos una conexión de internet lenta o con un plan de datos limitado, porque el proceso de actualización bloquea prácticamente el equipo e impide cualquier otra tarea a través de la red.
En este artículo indicamos como solucionar este problema, que nos afecta a tantos.
Las actualizaciones de Windows Update requieren una conexión de banda ancha y consumen bastante tiempo de U.
Lo podemos comprobar si al ralentizarse nuestro equipo abrimos el de Tareas (Control + Shift + Escape) y en el Procesos vemos que el llamado "Microsoft / host", consume gran uso de la U y de la red.
Además recibimos constantemente mensajes como: "Your device needs the latest security updates" (el dispositivo necesita actualizaciones de seguridad).
Windows no incluye ninguna opción para prescindir de este servicio o configurarlo para realizarlo de forma manual.
Existen varias opciones para detener, cancelar, suspender, posponer temporalmente o deshabilitar completamente, las actualizaciones automáticas de Windows 10, de acuerdo a nuestra necesidad.
Son las siguientes.
La primera de las opciones es la que incluye Windows y recomienda Microsoft.
Consiste en indicarle a Windows que en conexiones Wi-Fi, solo se deben descargar desde Microsoft las actualizaciones consideradas de prioridad y aplazar el resto de ellas.
Esto realmente no cancela ni detiene el molesto proceso.
Para activar este método haz lo siguiente, estando conectado a una red Wi-Fi:
Una de las opciones radicales es detener manualmente el servicio y configurarlo para que se ejecute automáticamente o manualmente cuando nosotros contemos con una conexión de internet de banda ancha.
Para eso debemos emplear la herramienta Servicios.
Sigue los siguientes pasos.
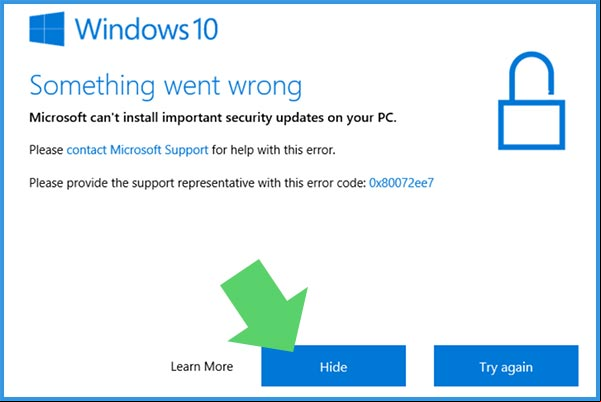
Un cuadro con la advertencia similar a la imagen anterior, puede bloquear repentinamente nuestras tareas.
Solo necesitamos presionar el botón "Hide" (ocultar), para rechazar esta amenaza.
Si no desaparece y al contrario nos bloquea el equipo, usamos las teclas Contrl + Shift + Escape para abrir el de tareas y finalizamos manualmente el proceso: "Asistente para actualización a Windows 10"
Esta opción no funciona en la versión de Windows Home, solo en Windows 10 Education, Pro y Enterprise.
Esto realmente es una pesadilla para los que poseemos una conexión de internet lenta o con un plan de datos limitado, porque el proceso de actualización bloquea prácticamente el equipo e impide cualquier otra tarea a través de la red.
En este artículo indicamos como solucionar este problema, que nos afecta a tantos.
Como posponer o deshabilitar las actualizaciones de Windows Update
Las actualizaciones de Windows Update requieren una conexión de banda ancha y consumen bastante tiempo de U.
Lo podemos comprobar si al ralentizarse nuestro equipo abrimos el de Tareas (Control + Shift + Escape) y en el Procesos vemos que el llamado "Microsoft / host", consume gran uso de la U y de la red.
Además recibimos constantemente mensajes como: "Your device needs the latest security updates" (el dispositivo necesita actualizaciones de seguridad).
Windows no incluye ninguna opción para prescindir de este servicio o configurarlo para realizarlo de forma manual.
Existen varias opciones para detener, cancelar, suspender, posponer temporalmente o deshabilitar completamente, las actualizaciones automáticas de Windows 10, de acuerdo a nuestra necesidad.
Son las siguientes.
Activar Conexión de uso medido en la Wi-Fi
La primera de las opciones es la que incluye Windows y recomienda Microsoft.
Consiste en indicarle a Windows que en conexiones Wi-Fi, solo se deben descargar desde Microsoft las actualizaciones consideradas de prioridad y aplazar el resto de ellas.
Esto realmente no cancela ni detiene el molesto proceso.
Para activar este método haz lo siguiente, estando conectado a una red Wi-Fi:
1- Abre el Configuración (Windows + I)
2- Abre Internet y Red.
3- En Wi-Fi selecciona Opciones avanzadas.
4- Activa la opción: "Establecer como conexión de uso medido"
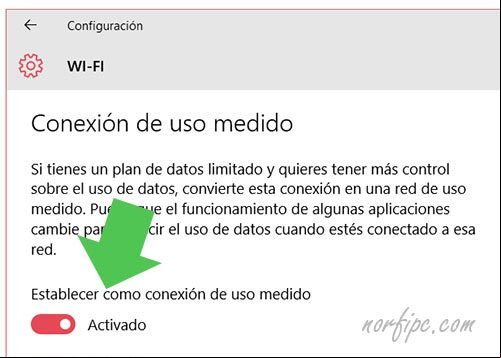
Esta opción esta deshabilitada para los que usan un cable Ethernet para conectarse a la red.2- Abre Internet y Red.
3- En Wi-Fi selecciona Opciones avanzadas.
4- Activa la opción: "Establecer como conexión de uso medido"
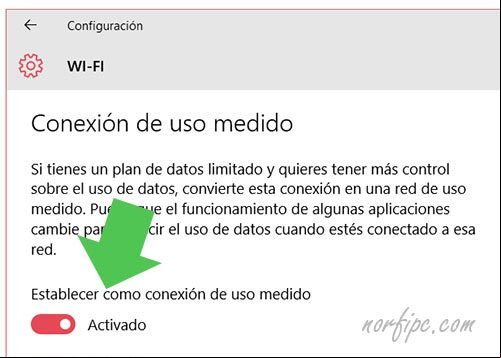
Detener el servicio de Windows Update (actualizaciones automáticas)
Una de las opciones radicales es detener manualmente el servicio y configurarlo para que se ejecute automáticamente o manualmente cuando nosotros contemos con una conexión de internet de banda ancha.
Para eso debemos emplear la herramienta Servicios.
Sigue los siguientes pasos.
1- Presiona las teclas Windows + R, en el cuadro del comando Ejecutar escribe o pega: services.msc y presiona la tecla Enter.
2- En la ventana de Servicio desciende hasta encontrar el llamado Windows Update.
3- Da dos clics encima y presiona el botón "Detener".
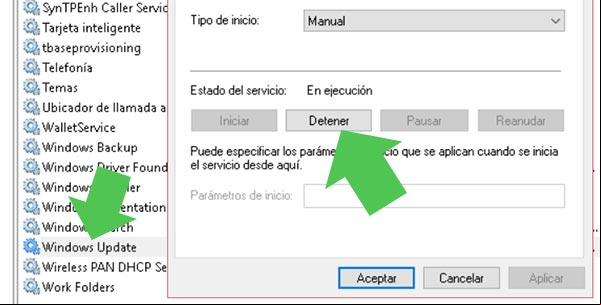
4- Después que el servicio se halla detenido, configura su modo de inicio.
Para eso en Tipo de inicio selecciona "Manual" (predeterminada) o en este caso "Deshabilitado".
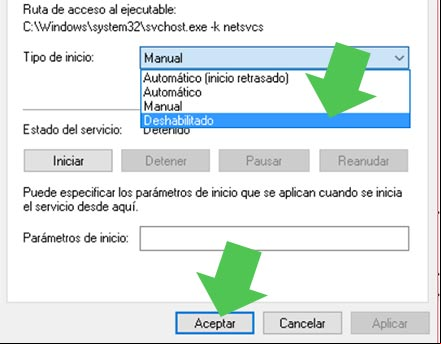
5- Presiona Aceptar para guardar los cambios.
Para reanudar las actualizaciones en cualquier momento, solo basta con seguir los mismos pasos y el Modo de inicio establecerlo en "Manual".2- En la ventana de Servicio desciende hasta encontrar el llamado Windows Update.
3- Da dos clics encima y presiona el botón "Detener".
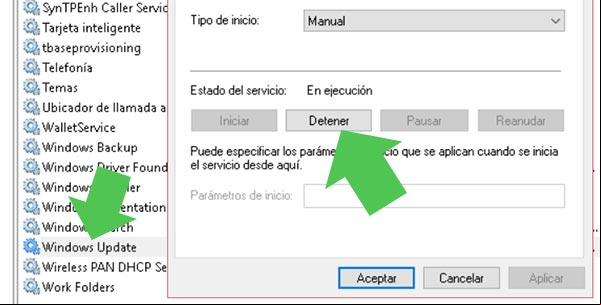
4- Después que el servicio se halla detenido, configura su modo de inicio.
Para eso en Tipo de inicio selecciona "Manual" (predeterminada) o en este caso "Deshabilitado".
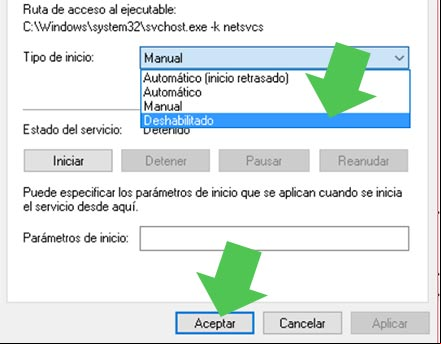
5- Presiona Aceptar para guardar los cambios.
Avisos forzados de Windows
Este método es totalmente efectivo, pero no obstante seguiremos recibiendo ocasionalmente "pantallazos" que nos advierten y amenazan, que debemos actualizar el sistema.
Cuadro de advertencia de Microsoft, después de deshabilitar las actualizaciones de Windows Update en Windows 10.
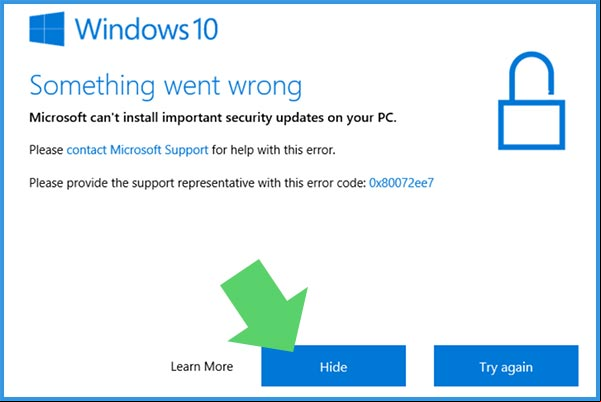
Un cuadro con la advertencia similar a la imagen anterior, puede bloquear repentinamente nuestras tareas.
Solo necesitamos presionar el botón "Hide" (ocultar), para rechazar esta amenaza.
Si no desaparece y al contrario nos bloquea el equipo, usamos las teclas Contrl + Shift + Escape para abrir el de tareas y finalizamos manualmente el proceso: "Asistente para actualización a Windows 10"
Configurar las actualizaciones en el Editor de directivas
Esta opción no funciona en la versión de Windows Home, solo en Windows 10 Education, Pro y Enterprise.
1- Presiona las teclas Windows + R, en el cuadro del comando Ejecutar escribe o pega: gpedit.msc y presiona la tecla Enter, para abrir la herramienta Editor de directivas de grupo local.
2- En el editor navega a través de Configuración del equipo -> Plantillas istrativas -> Componentes de Windows - > Windows Update.
3- En el de la derecha da dos clics en "Configurar actualizaciones automáticas".
4- Marca la casilla "Habilitada" y cambia al valor 2 (Notificar antes de descargar e instalar cualquier actualización).
Guarda los cambios.
5- Abre en el Configuración -> Actualización y seguridad -> Windows Update y presiona el botón "Buscar actualizaciones", para aplicar la nueva configuración.
6- Reinicia el equipo.
2- En el editor navega a través de Configuración del equipo -> Plantillas istrativas -> Componentes de Windows - > Windows Update.
3- En el de la derecha da dos clics en "Configurar actualizaciones automáticas".
4- Marca la casilla "Habilitada" y cambia al valor 2 (Notificar antes de descargar e instalar cualquier actualización).
Guarda los cambios.
5- Abre en el Configuración -> Actualización y seguridad -> Windows Update y presiona el botón "Buscar actualizaciones", para aplicar la nueva configuración.
6- Reinicia el equipo.
Páginas relacionadas
✓ Configurar y personalizar una nueva instalación de Windows 11
✓ Windows 10 Creators Update, problemas y conflictos frecuentes
✓ Como evitar en Windows 10 el consumo excesivo de internet
✓ Windows 10, características, nuevas funciones y mejoras
✓ Programas y aplicaciones que necesito instalar en Windows 10
✓ Como optimizar Windows 10 y hacerlo más rápido
✓ Como restaurar en Windows 10 el Visualizador de fotos de Windows
✓ Servicios innecesarios en Windows 10
✓ Windows 10 Creators Update, problemas y conflictos frecuentes
✓ Como evitar en Windows 10 el consumo excesivo de internet
✓ Windows 10, características, nuevas funciones y mejoras
✓ Programas y aplicaciones que necesito instalar en Windows 10
✓ Como optimizar Windows 10 y hacerlo más rápido
✓ Como restaurar en Windows 10 el Visualizador de fotos de Windows
✓ Servicios innecesarios en Windows 10
Comparta esta página
Facebook
Twitter