Como evitar en Windows 10 el consumo excesivo de internet
Actualizado: 27 de noviembre del 2022
Por: Norfi Carrodeguas
Por: Norfi Carrodeguas
Como optimizar la conexión de internet, conocer las aplicaciones que consumen mucho ancho de banda y desactivarlas. Como configurar las actualizaciones o deshabilitar Windows Update. Medidas para mejorar el rendimiento de la navegación.

Después de instalar y de comenzar a usar Windows 10, con una conexión de internet de 1 MB, nos dimos cuenta de que casi es imposible trabajar, porque el sistema consumía más del 50% del ancho de banda de la conexión.
Windows 10 es un modernos y sofisticado sistema operativo, pero que requiere equipos con recursos de hardware y una conexión de internet con un enorme ancho de banda.
En este artículo de utilidad para los que poseen una conexión de internet limitada y costosa, comparto como solucione la situación.
Causas del consumo de ancho de banda en Windows 10
Las causas del excesivo consumo del ancho de banda en Windows 10 son varias, incluyendo aplicaciones que se inician automáticamente y usan la conexión, pero principalmente la función de Windows Update.
Windows Update es la herramienta mediante la cual Microsoft entrega e instala las actualizaciones del sistema operativo, que incluyen nuevas funciones y parches a las existentes.
También actualiza las aplicaciones instaladas de forma predeterminada.
Como optimizar nuestra conexión de internet en Windows 10
Para optimizar nuestra conexión de internet en Windows 10, debemos seguir los siguientes pasos:
1- Conocer que aplicaciones innecesarias consumen internet.
2- Desactivarlas o deshabilitarlas y si es posible sustituirlas por las del fabricante e instalarlas manualmente.
3- Limitar el consumo de Windows Update, aunque es opcional desactivar la función temporalmente y activarla regularmente para conocer las actualizaciones disponibles.
2- Desactivarlas o deshabilitarlas y si es posible sustituirlas por las del fabricante e instalarlas manualmente.
3- Limitar el consumo de Windows Update, aunque es opcional desactivar la función temporalmente y activarla regularmente para conocer las actualizaciones disponibles.
Conocer que aplicaciones innecesarias consumen internet
De forma predeterminada varias aplicaciones se inician con el sistema, dependiendo del fabricante, en los casos de equipos con Windows preinstalado.
Se pueden conocer cuáles son y desactivarlas en al de Tareas.
Haz lo siguiente:
1- Da un clic derecho con el ratón en la barra de tareas y en el menú escoge " de Tareas".
2- Abre el "Inicio".
3- Selecciona las aplicaciones habilitadas que no necesitas u deshabilítalas.

En mi caso lo hice con las aplicaciones OneDrive y DropBox que no empleo y consumen bastantes recursos de la red.
4- A continuación abrimos la pestaña "Historial de aplicaciones".
En ella veremos una lista de todas las aplicaciones preinstaladas por Windows, con información de cada una sobre: el tiempo de uso, actividad de red y consumo en actualizaciones.

De los valores de consumo de la red y de la utilidad de cada aplicación para nosotros, decidiremos si seguiremos empleándolas o las desinstalamos.2- Abre el "Inicio".
3- Selecciona las aplicaciones habilitadas que no necesitas u deshabilítalas.
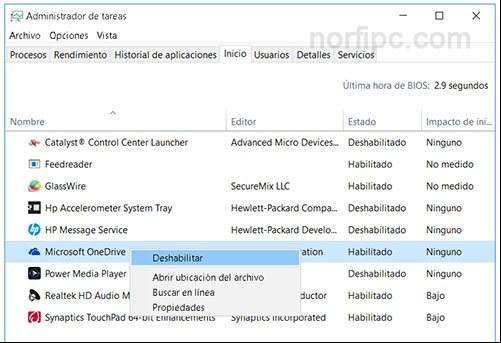
En mi caso lo hice con las aplicaciones OneDrive y DropBox que no empleo y consumen bastantes recursos de la red.
4- A continuación abrimos la pestaña "Historial de aplicaciones".
En ella veremos una lista de todas las aplicaciones preinstaladas por Windows, con información de cada una sobre: el tiempo de uso, actividad de red y consumo en actualizaciones.
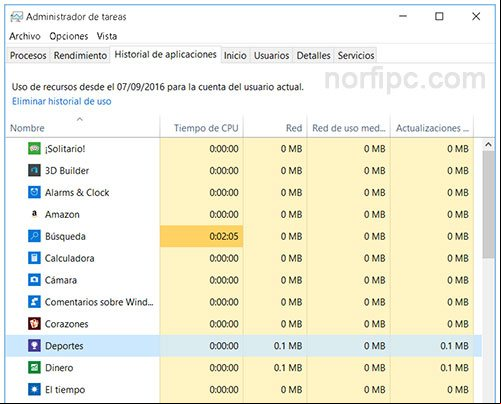
La gran mayoría de ellas se pueden desinstalar totalmente, como explicamos en otro artículo: Como desinstalar aplicaciones predeterminadas en Windows 10
Deshabilitar aplicaciones en segundo plano en Windows 10
Windows mantiene una serie de aplicaciones, de las instaladas de forma predeterminada, funcionando en segundo plano y conectándose a internet, aunque no las utilicemos.
Para desactivar este comportamiento, haz lo siguiente:
1- Abre el de Configuración.
2- Abre Privacidad -> Aplicaciones en segundo plano.
3-Desactiva las que no sean de tu interés (la lista es mucho superior que las que se muestran en la imagen).
2- Abre Privacidad -> Aplicaciones en segundo plano.
3-Desactiva las que no sean de tu interés (la lista es mucho superior que las que se muestran en la imagen).
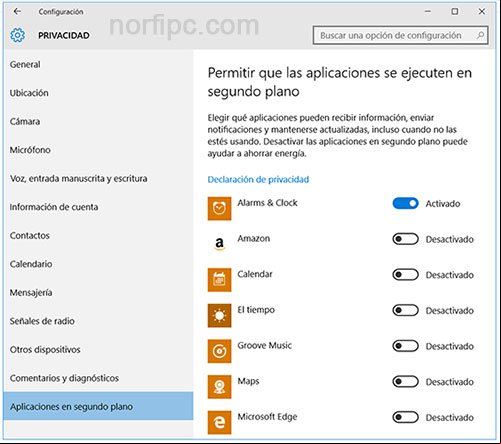
Configurar o desactivar Windows Update en Windows 10
En Windows 8 y versiones anteriores era posible configurar Windows Update, para que dejara de entregar actualizaciones, en Windows 10 no es posible.
La causa es que Microsoft emplea esta función para controlar relativamente el sistema. Por ejemplo obligar al a actualizar, restringir o bloquear funciones, etc.
No obstante siempre es posible atenuar estas afectaciones de varios modos o deshabilitar temporalmente Windows Update.
Configurar las actualizaciones en Windows 10
Los que deseen optimizar la forma en que Microsoft entrega las actualizaciones, pueden hacer lo siguiente:
1- Usa las teclas Windows + I para abrir el de Configuración.
Selecciona Actualización y seguridad y después Windows Update -> Opciones avanzadas.
2- En Elige como quieres instalar las actualizaciones, escoge en el menú "Notificar para programar reinicio".

Esto no impedirá que Windows Update este revisando constantemente en busca de actualizaciones, solo aplazará la descarga e instalación de las mismas.
3- A continuación desciende hasta Elegir como se entregan las actualizaciones.
4- Desactiva el botón de descargar actualizaciones desde otros equipos.

Esto impedirá que tu equipo no forme parte de una red P2P, para recibir, pero también para enviar actualizaciones a otras computadoras, consumiendo tu ancho de banda para servirle de apoyo a Microsoft.Selecciona Actualización y seguridad y después Windows Update -> Opciones avanzadas.
2- En Elige como quieres instalar las actualizaciones, escoge en el menú "Notificar para programar reinicio".
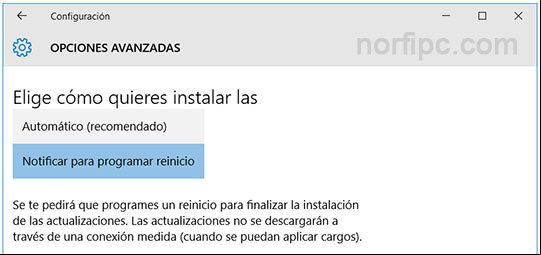
Esto no impedirá que Windows Update este revisando constantemente en busca de actualizaciones, solo aplazará la descarga e instalación de las mismas.
3- A continuación desciende hasta Elegir como se entregan las actualizaciones.
4- Desactiva el botón de descargar actualizaciones desde otros equipos.
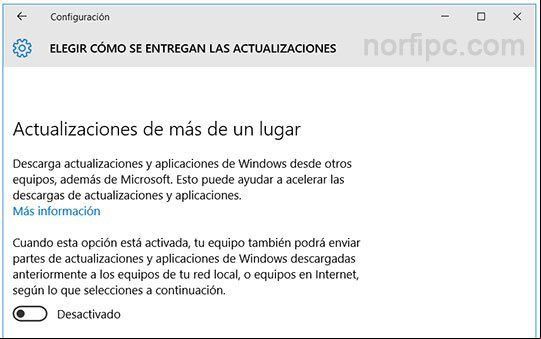
Deshabilitar temporalmente Windows Update
Los que deseen deshabilitar temporalmente Windows Update, pueden deshabilitar el servicio, aunque siempre es posible en cualquier momento volver a activarlo.
Para eso haz lo siguiente:
1- Da un clic derecho en el icono de Este equipo (Mi PC) y en el menú escoge "istrar".
2- Abre Servicios y aplicaciones -> Servicios.
3- Desciende hasta el servicio Windows Update da dos clics.
4- En el presiona el botón "Detener" y después que se detenga en Tipo de servicio escoge "Deshabilitado".

5- Guarda los cambios.
2- Abre Servicios y aplicaciones -> Servicios.
3- Desciende hasta el servicio Windows Update da dos clics.
4- En el presiona el botón "Detener" y después que se detenga en Tipo de servicio escoge "Deshabilitado".
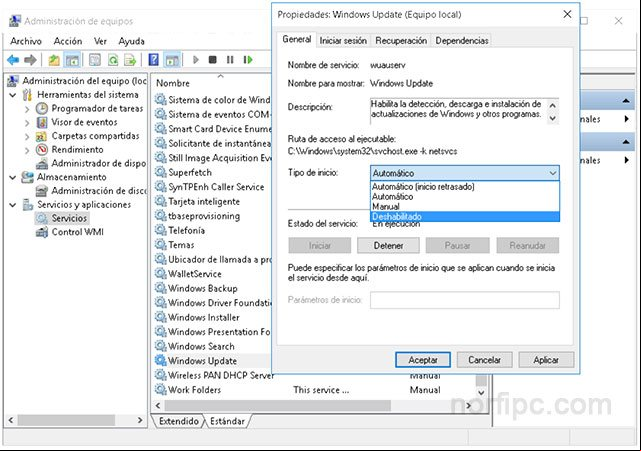
5- Guarda los cambios.
Conocer que aplicaciones consumen internet en Windows 10
Siempre es posible identificar y conocer exactamente, las aplicaciones causantes de un excesivo ancho de banda, usando un programa de monitoreo de la red.
Aconsejamos para eso el programa gratis GlassWire.
Es una aplicación de monitoreo que muestra información en los siguientes es:
- Grafico. Velocidad en tiempo real de la red.
- Cortafuego. Aplicaciones conectadas a la red y servicios en segundo plano consumiendo recursos, con posibilidad de bloquearlos.
- Uso. Consumo detallado de todas las aplicaciones que se han conectado a la red.
- Red. No disponible en la versión gratis.
- Avisos. Informa de las conexiones establecidas.
GlassWire también muestra avisos en el área de notificaciones de Windows, cuando alguna aplicación se conecta repentinamente a internet.- Cortafuego. Aplicaciones conectadas a la red y servicios en segundo plano consumiendo recursos, con posibilidad de bloquearlos.
- Uso. Consumo detallado de todas las aplicaciones que se han conectado a la red.
- Red. No disponible en la versión gratis.
- Avisos. Informa de las conexiones establecidas.
Descarga GlassWire (30 MB) desde su sitio web: https://www.glasswire.com/
Páginas relacionadas
✓ Windows 10, características, nuevas funciones y mejoras
✓ Como optimizar Windows 10 y hacerlo más rápido
✓ Como cancelar y detener las actualizaciones automáticas en Windows 10
✓ El Modo Dios de Windows 10 con todas las configuraciones
✓ Eliminar y borrar archivos innecesarios en Windows 10 automáticamente
✓ Programas y aplicaciones que necesito instalar en Windows 10
✓ Como saber los verdaderos Megas de datos de mi conexión a internet
✓ Configurar y personalizar una nueva instalación de Windows 11
✓ Como optimizar Windows 10 y hacerlo más rápido
✓ Como cancelar y detener las actualizaciones automáticas en Windows 10
✓ El Modo Dios de Windows 10 con todas las configuraciones
✓ Eliminar y borrar archivos innecesarios en Windows 10 automáticamente
✓ Programas y aplicaciones que necesito instalar en Windows 10
✓ Como saber los verdaderos Megas de datos de mi conexión a internet
✓ Configurar y personalizar una nueva instalación de Windows 11
Comparta esta página
Facebook
Twitter