Artículos » Inicio seguro
Como hacer un inicio limpio y seguro de Windows
Actualizado: 17 de noviembre del 2022
Por: Norfi Carrodeguas
Por: Norfi Carrodeguas
Iniciar el sistema de forma limpia y segura, deshabilitando temporalmente controladores, servicios y programas de terceros del inicio, para diagnosticar errores y conflictos.

En caso de diversos errores en la computadora como actualizar el sistema operativo o cuando no funcionan determinados programas, se recomienda iniciar Windows con un inicio limpio o seguro (clean boot).
No es difícil, ni requiere conocimientos avanzados, en este artículo detallamos como hacerlo paso por paso.
Iniciar Windows en modo limpio o seguro
Cada vez que iniciamos Windows del modo normal, varias aplicaciones y servicios se inician de forma automática y se mantienen ejecutándose de forma secundaria.
Algunos de ellos son procesos del sistema, antivirus y diversas utilidades, instaladas previamente, que en algunos casos instalan controladores adicionales.
Estas aplicaciones y servicios pueden ser la causa de conflictos de software, que solo se pueden diagnosticar con el inicio en modo seguro o limpio.
Este consiste en iniciar Windows usando un mínimo de controladores, de procesos del sistema y servicios indispensables de Microsoft.
Preparar un inicio seguro en Windows
Sigue los siguientes pasos para configurar un inicio en modo limpio.
1- En Inicio escribe MSCONFIG y presiona la tecla Enter para abrir la herramienta Configuración del sistema.
2- Abre la pestaña Servicios.
Marca la casilla "Ocultar todos los servicios de Microsoft", entonces presiona el botón: "Deshabilitar todos".
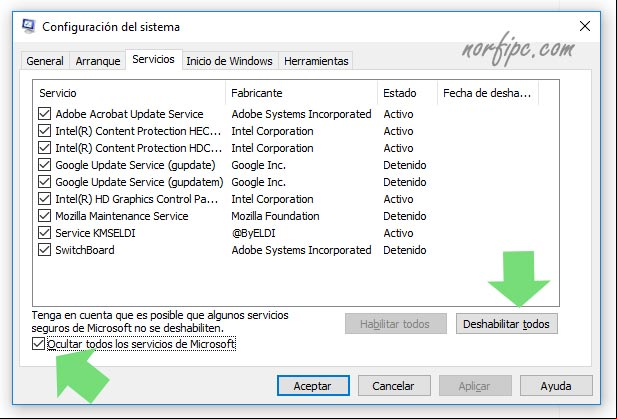
Esto nos permite deshabilitar temporalmente los servicios agregados por el software que hemos instalado.
Más tarde podremos habilitarlos nuevamente.
3- Cambia a la pestaña Inicio de Windows y presiona "Abrir el de tareas".
En la pestaña Inicio de esta herramienta, selecciona cada elemento y presiona el botón Deshabilitar.
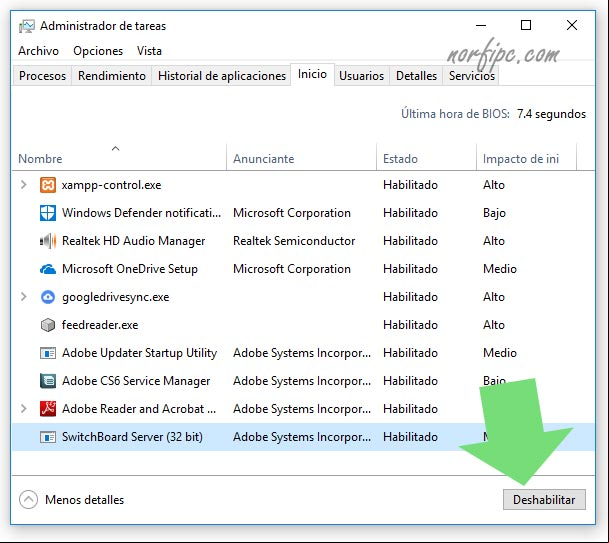
4- Cierra el de tareas.
5- Vuelve a Configuración del sistema, presiona el botón "Aceptar" y reinicia la computadora.
2- Abre la pestaña Servicios.
Marca la casilla "Ocultar todos los servicios de Microsoft", entonces presiona el botón: "Deshabilitar todos".
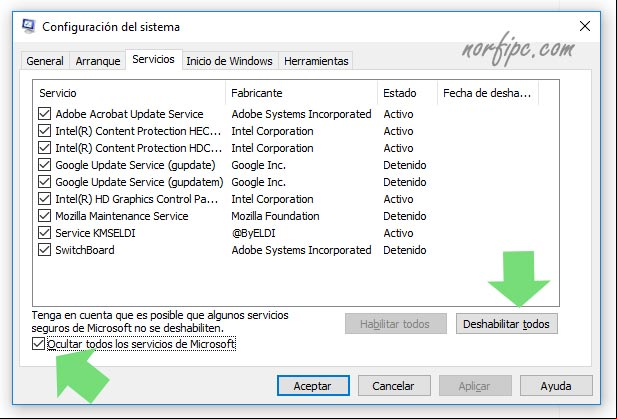
Esto nos permite deshabilitar temporalmente los servicios agregados por el software que hemos instalado.
Más tarde podremos habilitarlos nuevamente.
3- Cambia a la pestaña Inicio de Windows y presiona "Abrir el de tareas".
En la pestaña Inicio de esta herramienta, selecciona cada elemento y presiona el botón Deshabilitar.
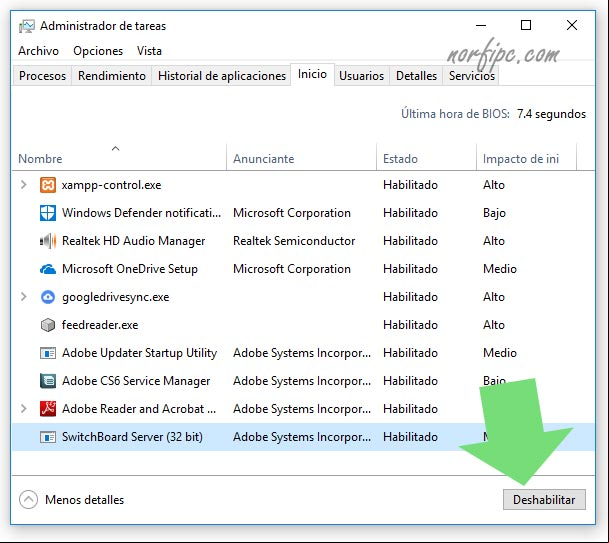
4- Cierra el de tareas.
5- Vuelve a Configuración del sistema, presiona el botón "Aceptar" y reinicia la computadora.
Comprobar el funcionamiento de Windows
Después de reiniciar la computadora, Windows arrancará con un mínimo de controladores, usando el modo limpio, por lo que no tendremos todas las funcionalidades habituales, pero podremos comprobar si los errores persisten.
Podemos instalar programas y probar si funcionan, instalar actualizaciones del sistema.
Si los problemas no persisten, esto indica que algún servicio de algún programa instalado lo causa.
Podemos identificarlo con paciencia repitiendo los pasos anteriores y marcando gradualmente los servicios deshabilitados.
Si después de iniciar en modo limpio los problemas persisten, no nos queda otro remedio que reinstalar Windows.
Otro articulo relacionado...
Páginas relacionadas
✓ Errores al instalar o actualizar Windows 10, como solucionarlos
✓ Como actualizar los controladores o drivers de dispositivos en Windows
✓ Los bloqueos y errores STOP o pantalla de la muerte en Windows
✓ Como revisar, reparar y sustituir archivos dañados de Windows con SFC
✓ Como restaurar en Windows 10 el Visualizador de fotos de Windows
✓ Como evitar y solucionar los mensajes de error Watchdog en Windows
✓ Como actualizar los controladores o drivers de dispositivos en Windows
✓ Los bloqueos y errores STOP o pantalla de la muerte en Windows
✓ Como revisar, reparar y sustituir archivos dañados de Windows con SFC
✓ Como restaurar en Windows 10 el Visualizador de fotos de Windows
✓ Como evitar y solucionar los mensajes de error Watchdog en Windows
Comparta esta página
Facebook
Twitter